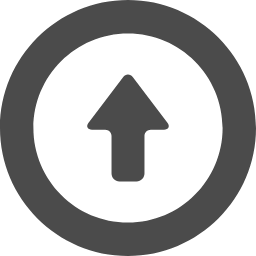●RaspberryPi4B 64bit OS (bullseye) SSD作成
2022.01.07
RaspberryPi 64bit OSは1年間前のベータ版発表から時間が経ちました。
RasPi OSを 64bit Type Ver.11 bullseyeに Upgradeしてみます。
64bit OSの正式版の Releaseは 2022.02.02です。
RaspberryPiの OSは現在まで32bit Typeを使用していましたが
使い勝手がよくない。
OSを64bitにすると動作が高速になるという事はありませんが、
関連する Programが 64bit Typeしかなくなっていく事や、
RasPiの Update情報が減ってきて、なんとなく隅に追いやられている
気持ちになってきました。
RasPi OSの 64bit化には2つの方法があります。
ただし、ハードウェアが 64bitに対応していなければできません。
RasPi 3A,3B、RasPi 4Bは、64bit OSを使用可能です。
1. boot/config.txtの変更。
config.txtの1行を変更するだけです。
$ cd /boot
$ sudo nano config.txt
#Run in 64-bit mode
arm_64bit=1 ←ここを0から1に変更する
Ctl+O Enterで書き込み。ctl+Xで終了。
確認するには、rebootして以下の command を実行します。
$ uname -r
linux v8+ aarch64
$ cat /etc/os-release
Debian linux Ver.11 (Bullseye)
結果に v8+が入っていれば 64bit Typeです。32bit Typeは v7です。
2. 64bit OS をDownLoadして新規に SSDを作成する場合。
●本家の Raspberrypi.orgから Windows PC に 64bit OSのZip Fileを
DownLoadします。
RaspberryPiで使用できる 64bit OSは aarch64 Typeと、armv8 Typeがあります。
使用する APPの OpenCVや Tensorflowの Support状況をみてどちらを選ぶか
決めた方がよいでしょう。
URL : https://downloads.raspberrypi.org/raspios_arm64/
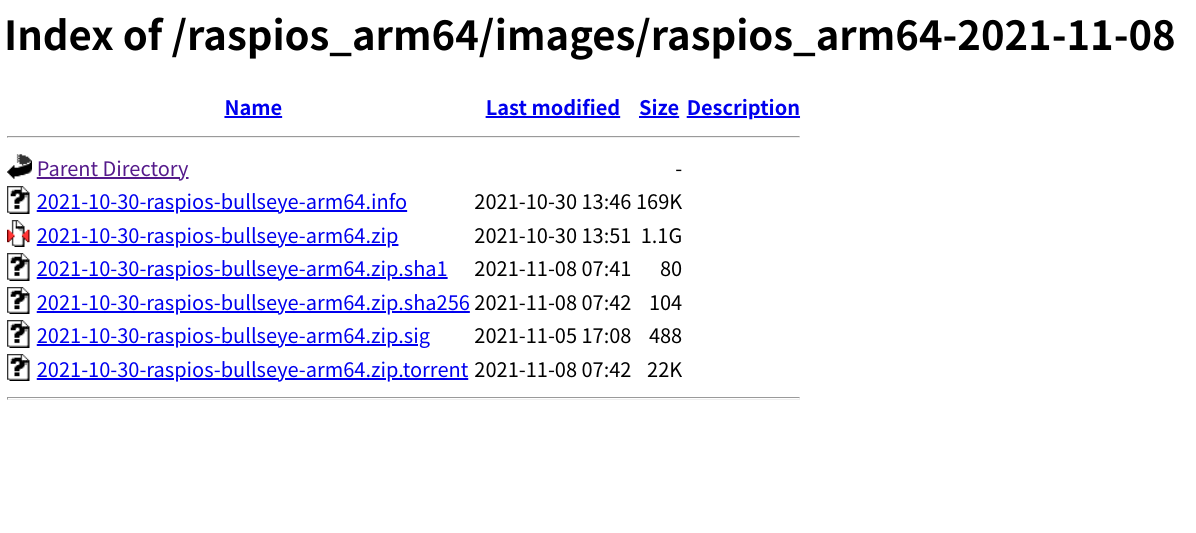
64bit OS Zip Fileは 1.1GBもありますのでネットワークの速度にもよりますが、
10分ぐらい掛かります。
(1) DownLoadしたZip Fileを解凍したら、RasberryPi imagerを起動します。
Raspberry Pi imager Top画面
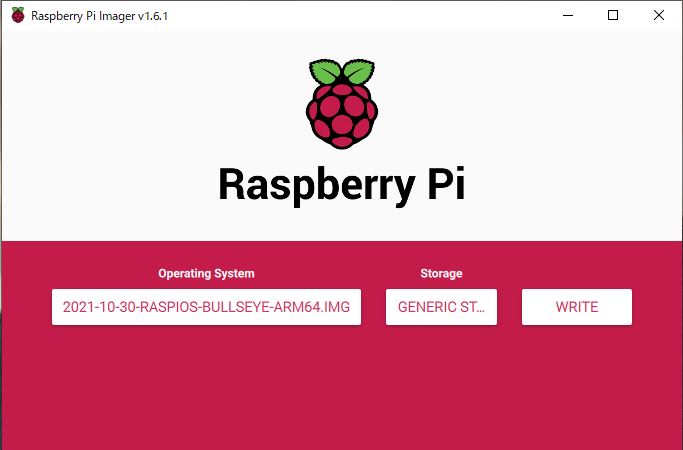
(2) Rasberrypi imager に 64bit の image File を読み込ませます。
Operating Systemを Clickして install OSの選択をします。
「Use custom」を選択して、DownLoadして解凍した image Fileを選択
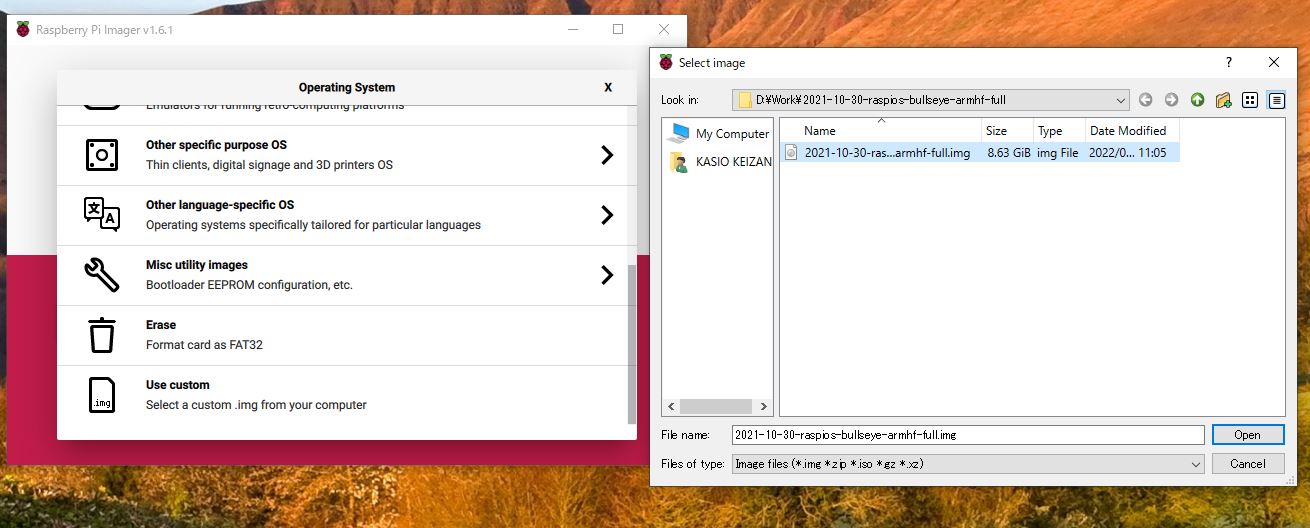
(3) SSD-USB変換器に取り付けた「SSD memory」を選択する。
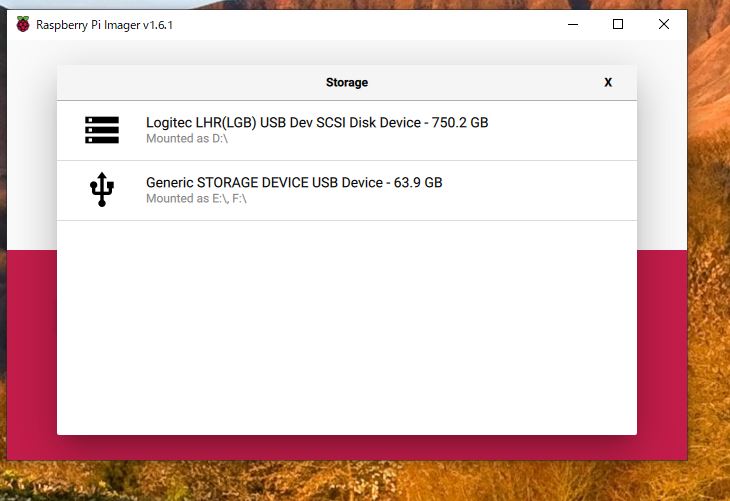
(4) 「Write」を Click すると ssdへの書き込みが始まります。
(5) SSDの作成が完了したら RaspberryPi に取り付けます。
RaspberryPi の起動
電源を投入してRasPiを起動したら、国・WiFi・KBなどを投入して立ち上げます。
Top画面
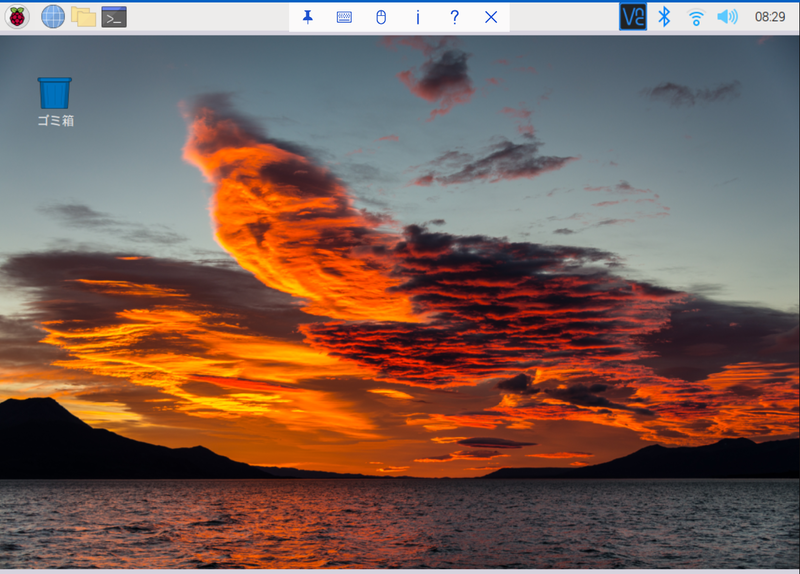
「Raspberry Pi設定」を開いて基本的な設定を行います。
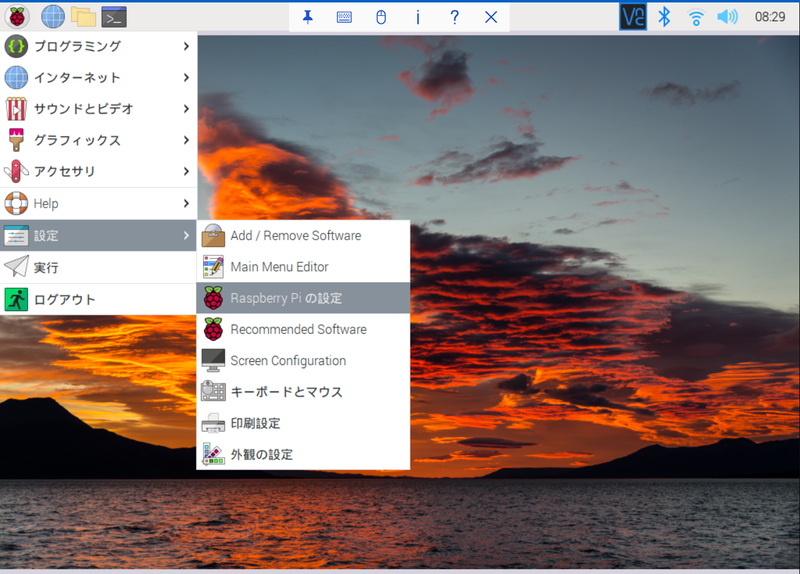
「システム」設定
・Default Password「raspberry」を自分の好みの passwordに変更しておきます。
・何台もRaspiがある場合は、ホスト名も変更しておきます。
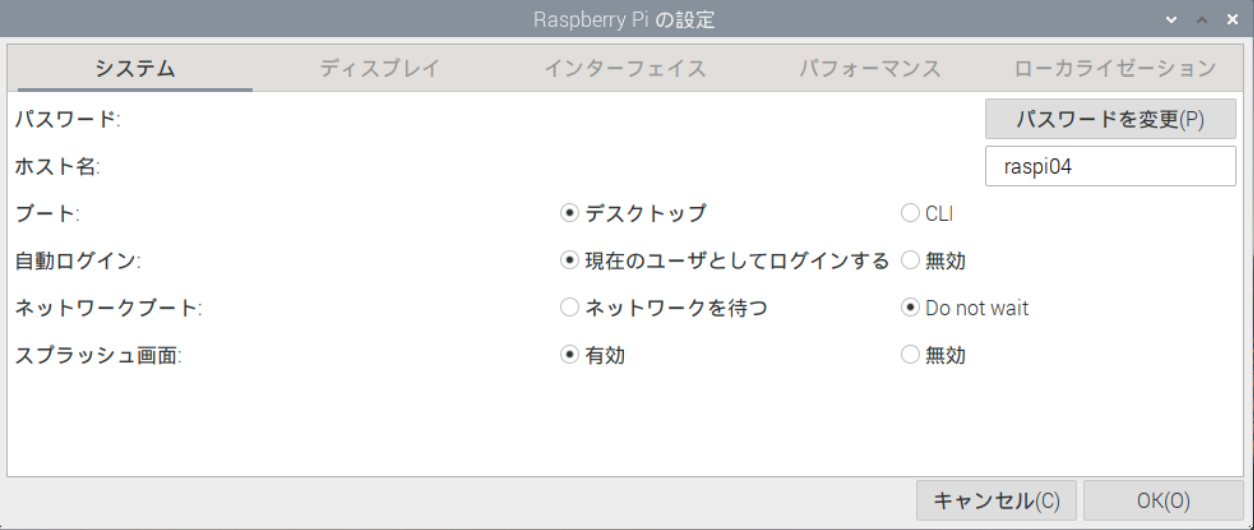
「インターフェース」の設定
・SSH、 VNC、 SPI、 I2C、は(有効)にします。
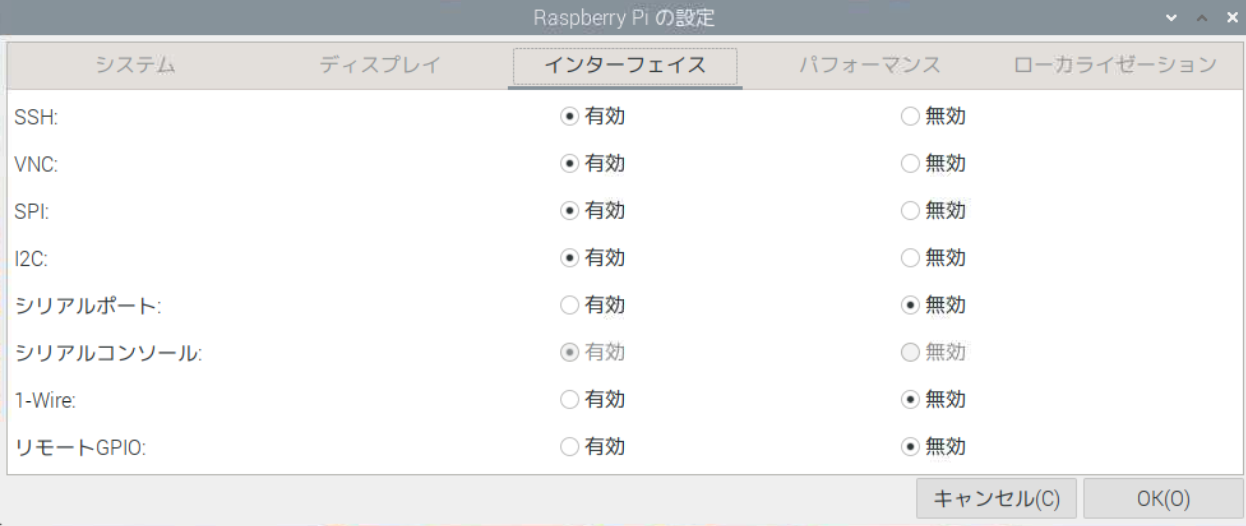
「設定menuからcameraがなくなった」
64bit OSになったら最初の行に cameraの設定がありません。
cameraが動作しているか検出 commandで調べてみます。
$ vcgencmd get_camera
$ supported=0 detected=0 になっており、やはり認識していません。

googleで検索してみると、64bit OSになったら、32bit OSで使用していた
picamera, raspistill, raspividなどが「libcamera」に統合されたとありました。
64bit OSには libcameraが標準で supportされているので、カメラ(有)(無)の
設定はなくなっています。
カメラモジュールを接続すればすぐに使用可能になる様です。
camera test commandを打って試してみましょう。
$ libcamera-hello
RasPiの画面に5秒間 camera映像が表示されます。
時間制限なしでプレビューをしたい場合は下記の様に打ち込みます。
$ libcamera-hello -t 0
取り消しは ctl+c又は画像表示画面右上のX印を押せば解除されます。
他もやってみましょう。
すでに raspistill コマンドは無くなっています。
raspistill → libcamera-still 又は libcamera-jpeg
$ libcamera-still -o test.jpg -t 0 --width 640 --height 480
画面サイズ 640x480 ctl+C 又は画面右上の x で終了
-t 0 を整数にすれば 1/1000秒単位で画像表示時間を設定できる。5000→5秒
cameraは正常に動作していますが、この状態では従来の32bitで作成した
programは使用出来ない状態です。
「カメラ(有)(無)」の設定
従来の 32bit OSの camera Interfaceを使用したい場合は、
GUIでは設定出来ないので、commandで raspi-configを開いて設定します。
$ sudo raspi-config
raspi-configのインターフェースオプションページ
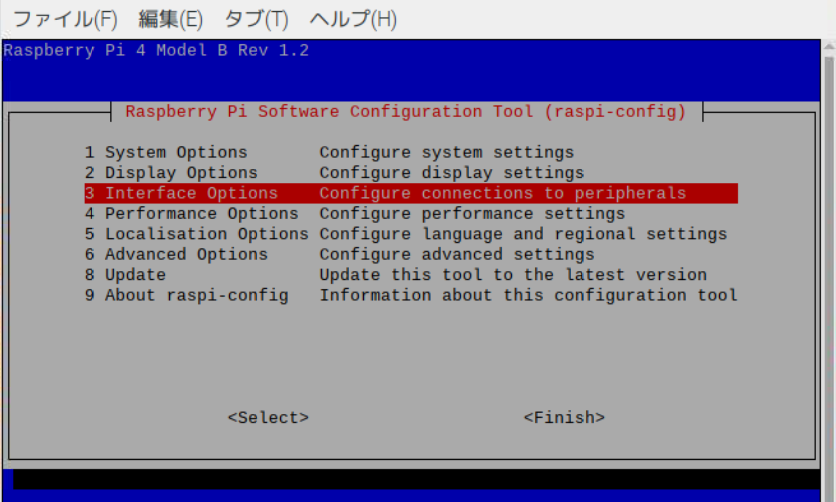
インターフェースオプションページを開くと、cameraの項目が
Legasy Cameraに変わっています。
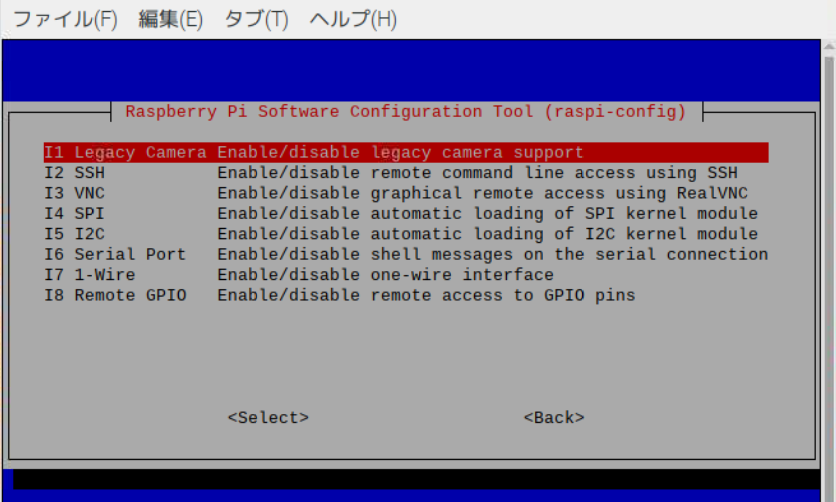
Legacy Cameraを選択して設定を(有)に変更します。
これは再起動を要求されますので、yesを押して再起動します。
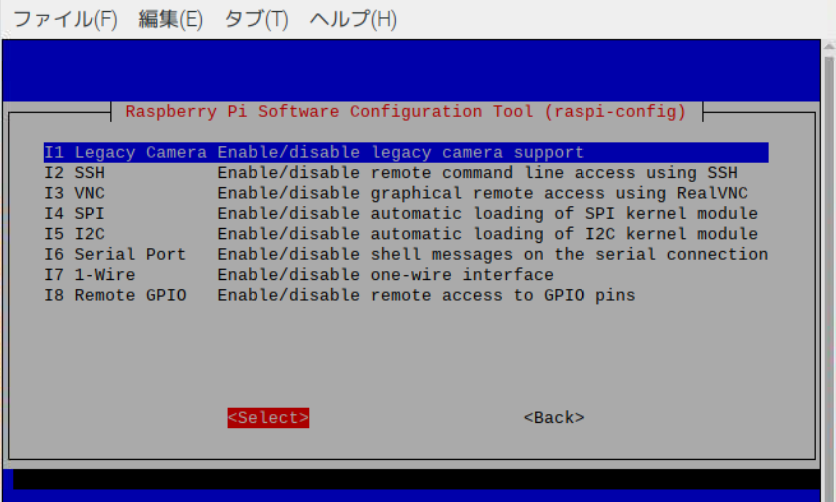
再起動したら command画面から再度、検出commandを keyinしてみます。
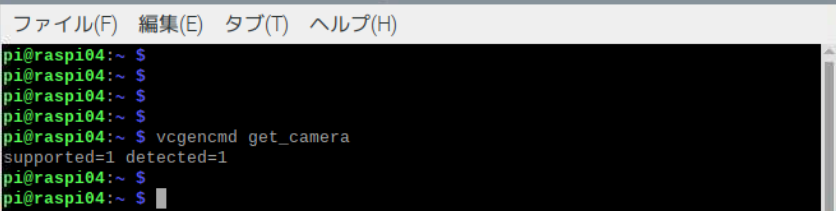
今度は cameraを認識した様です。
mjpg-streamerを起動してみます。設定を入れたのでこれは画像を表示できます。
しかし TensorflowLiteの python programは Errorがでます。
libmmal.so が Not Found Errorになります。
32bit OSの時は /opt/libの配下にありましたが、64bit OSでは行方不明です。
libmmal.soを探し出したとしても、これは 32bit OS用であり使用できません。
また、picamera, picamera.arrey, PiRGBArrayなども、downloadしようとすると
OS 不一致の Errorがでます。
これは、悩ましい。
64bit OS 対応の TensoflowLite-binの object_detection_APIの
Deliveryを待つか、32bit OSに戻すか。
「ローカライゼーション」設定
・「ロケール」は言語「jp」、文字セット「UTF-8」を選択
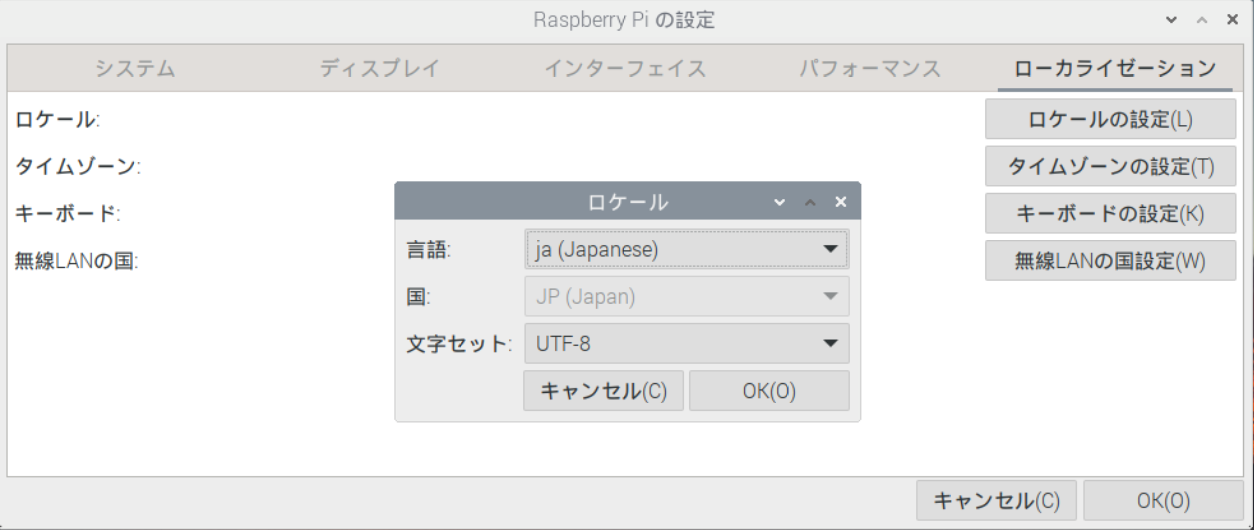
・「タイムゾーン」は「Asia」「Tokyo」を選択します。
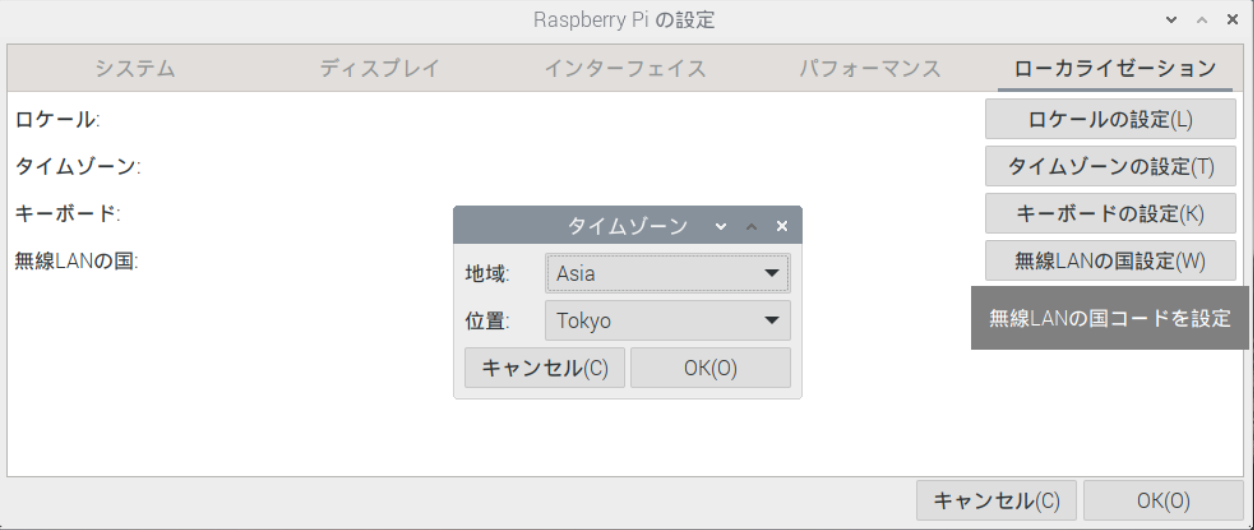
・「キーボード」は「Generic 105-key PC(intl)」、配列「Japanese」を選択します。
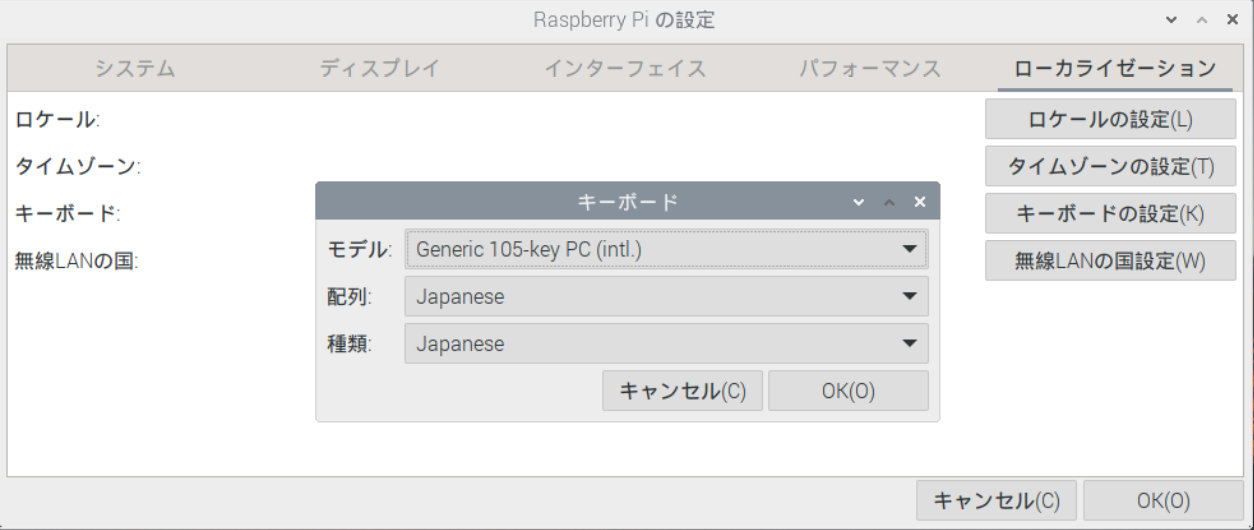
・「無線LANの国コード」は「jp」を選択します。
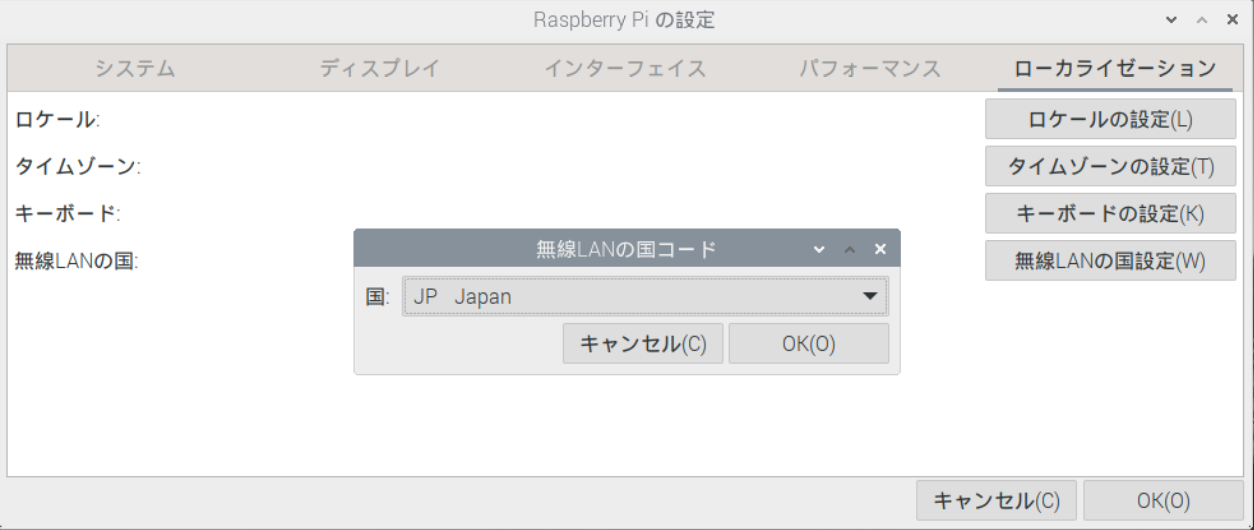
・「パフォーマンス」はGPUメモリ「144」から「256」に設定します。
Defaultのままではメモリ不足で動かないアプリがあります。
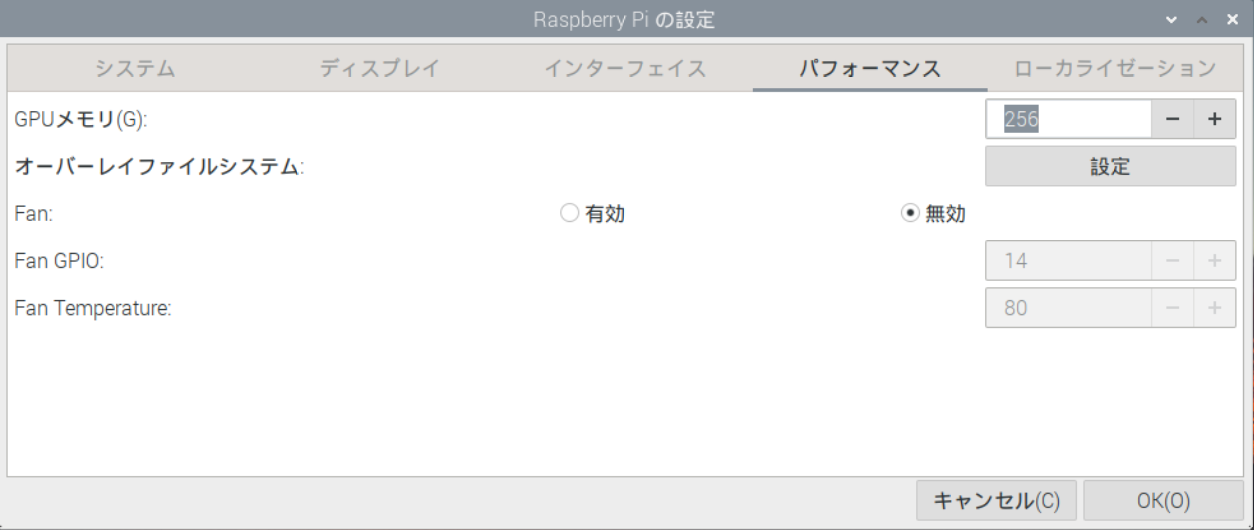
設定変更後は再起動を求められますので、「yes」を Clickして再起動します。
VNC 接続
再起動が完了すると RasPi Top画面右上の Task barに VNCの I-conが
表示される様になります。
このI-con を Click して、VNC Control 画面を表示させます。
右上のMenu I-con を Click して Menu bar を表示させます。
Menu が表示されたら、2行目の Options を選択します。
「UNIX Password」を「VNC Password」に変更します。
VNC Server Options : UNIX Password → VNC Password
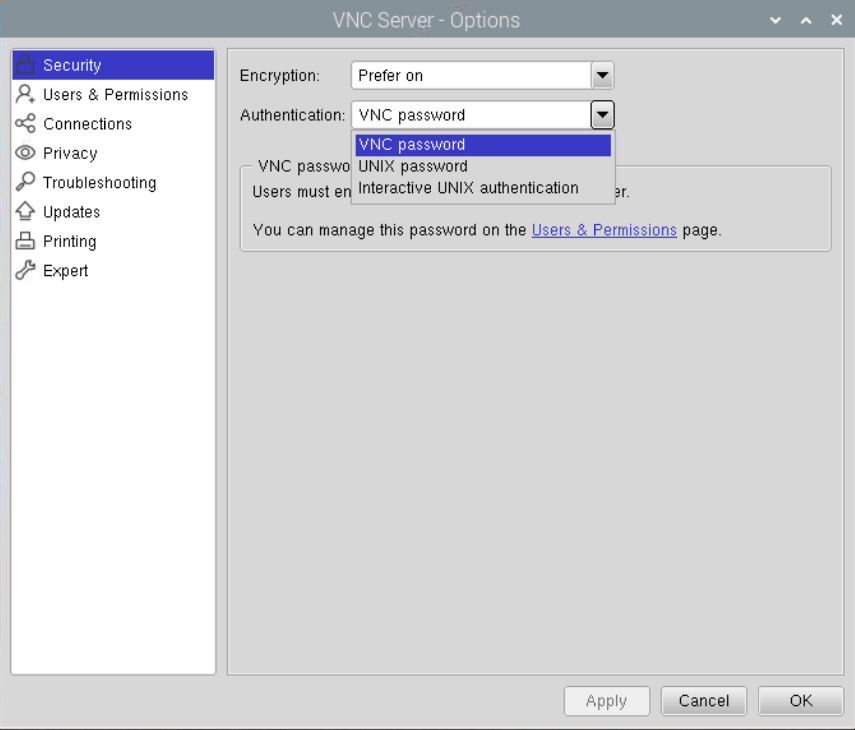
Password 登録
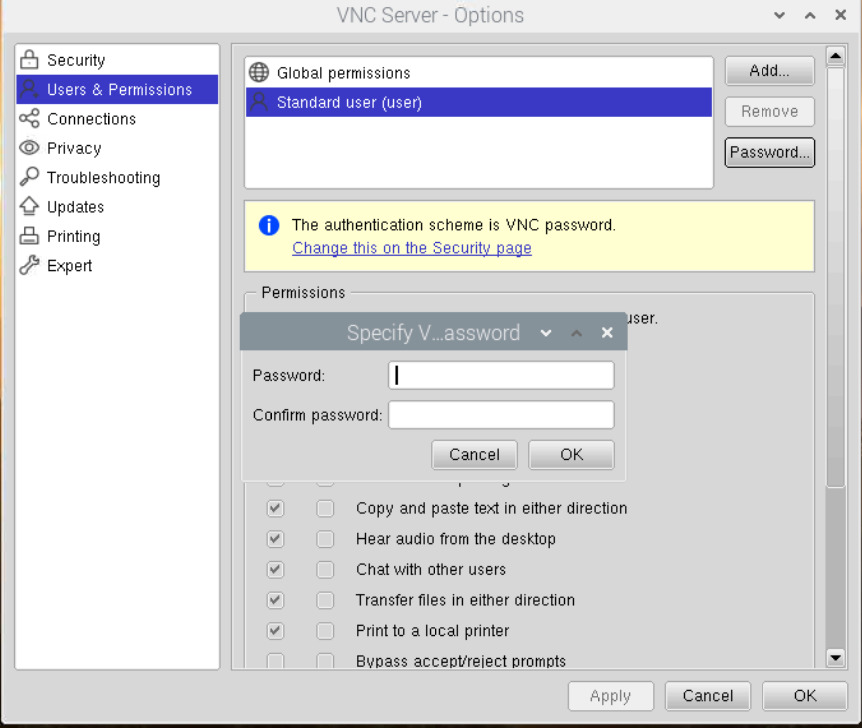
Options を変更したら、Password の登録を求められますので
8文字のPassword を登録します。
これは、Windows 側から Login する時に使用する Password になります。
IP Address の固定
電源を入れる毎にIP Address が変わってしまうと、
パソコン(Personal Computer)・スマホ(Smart Phone)側から見えなくなります。
これは不便なので、IP Address の固定を行います。
/etc/dhcpcd.conf を編集すれば固定できます。
以下の4行を追加して再起動します。
$ cd /etc
$ sudo nano dhcpcd.conf
interface wlan0
static ip_address=192.168.1.11/24
static routers=192.168.1.1
static domain_name_servers=192.168.1.1
再起動したら、ifconfig を打ち込んで確認します。
wlan0: が設定した IP Address になっていれば OKです。
programは使用出来ない状態です。
「カメラ(有)(無)」の設定
従来の 32bit OSの camera Interfaceを使用したい場合は、
GUIでは設定出来ないので、commandで raspi-configを開いて設定します。
$ sudo raspi-config
raspi-configのインターフェースオプションページ
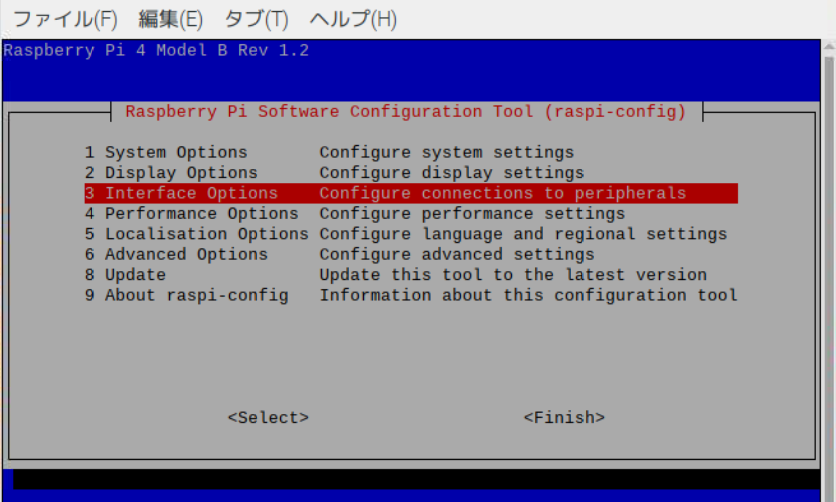
インターフェースオプションページを開くと、cameraの項目が
Legasy Cameraに変わっています。
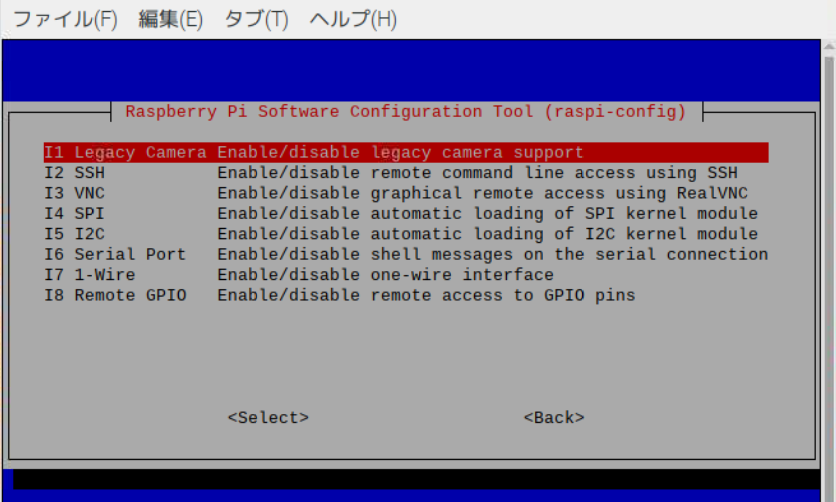
Legacy Cameraを選択して設定を(有)に変更します。
これは再起動を要求されますので、yesを押して再起動します。
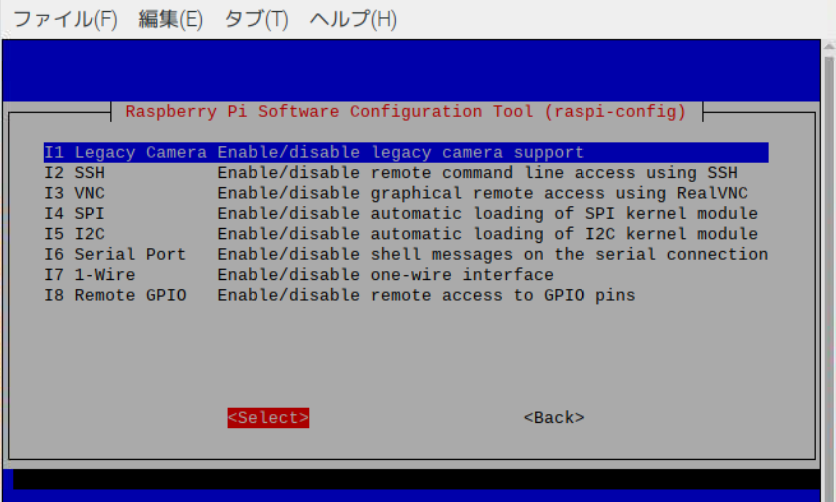
再起動したら command画面から再度、検出commandを keyinしてみます。
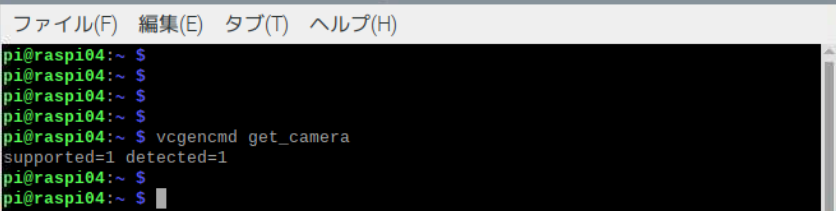
今度は cameraを認識した様です。
mjpg-streamerを起動してみます。設定を入れたのでこれは画像を表示できます。
しかし TensorflowLiteの python programは Errorがでます。
libmmal.so が Not Found Errorになります。
32bit OSの時は /opt/libの配下にありましたが、64bit OSでは行方不明です。
libmmal.soを探し出したとしても、これは 32bit OS用であり使用できません。
また、picamera, picamera.arrey, PiRGBArrayなども、downloadしようとすると
OS 不一致の Errorがでます。
これは、悩ましい。
64bit OS 対応の TensoflowLite-binの object_detection_APIの
Deliveryを待つか、32bit OSに戻すか。
「ローカライゼーション」設定
・「ロケール」は言語「jp」、文字セット「UTF-8」を選択
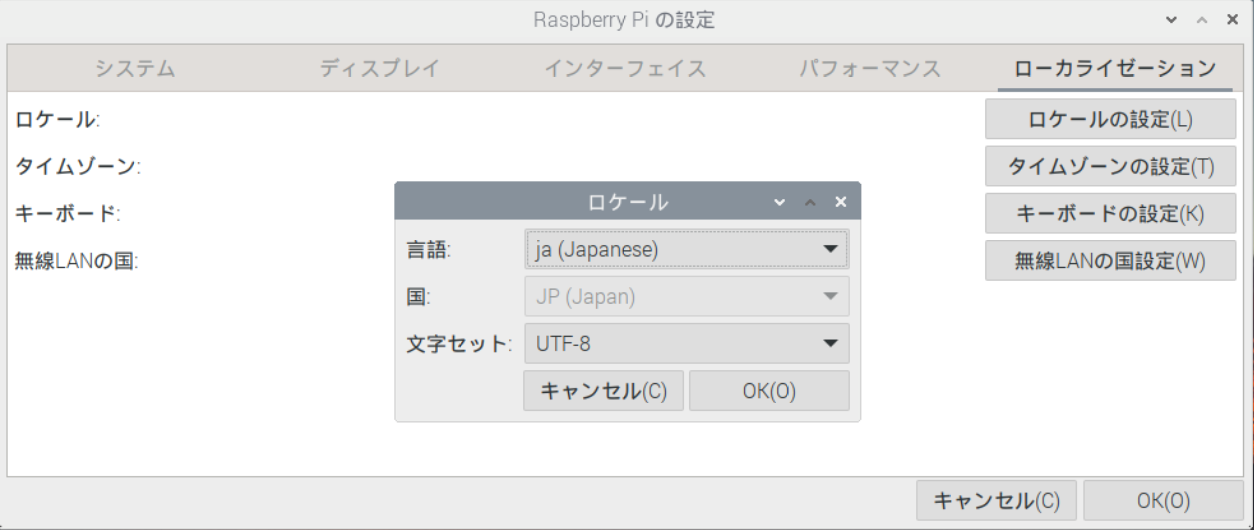
・「タイムゾーン」は「Asia」「Tokyo」を選択します。
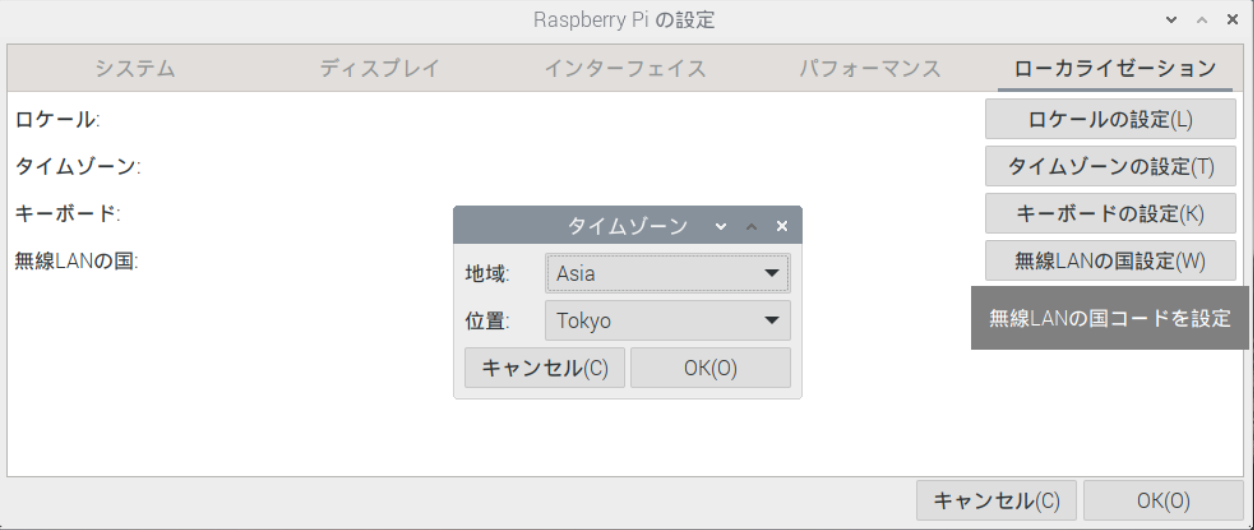
・「キーボード」は「Generic 105-key PC(intl)」、配列「Japanese」を選択します。
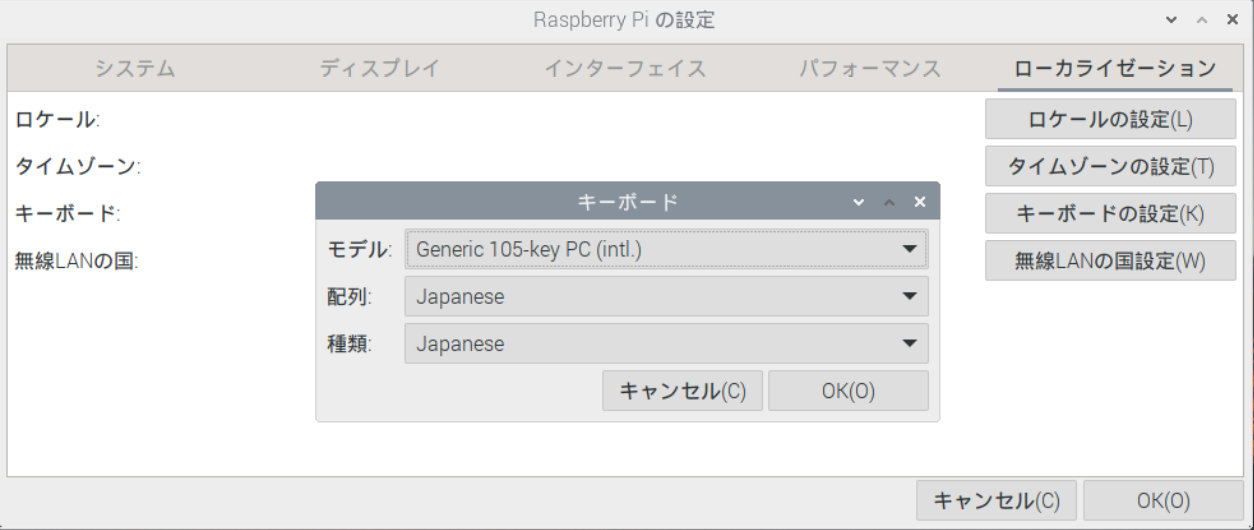
・「無線LANの国コード」は「jp」を選択します。
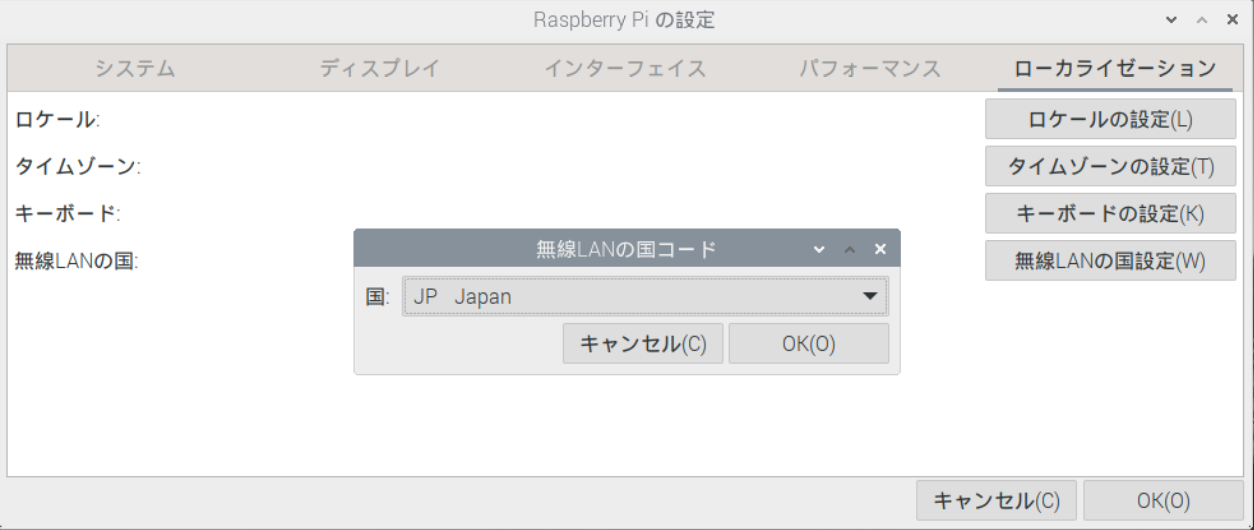
・「パフォーマンス」はGPUメモリ「144」から「256」に設定します。
Defaultのままではメモリ不足で動かないアプリがあります。
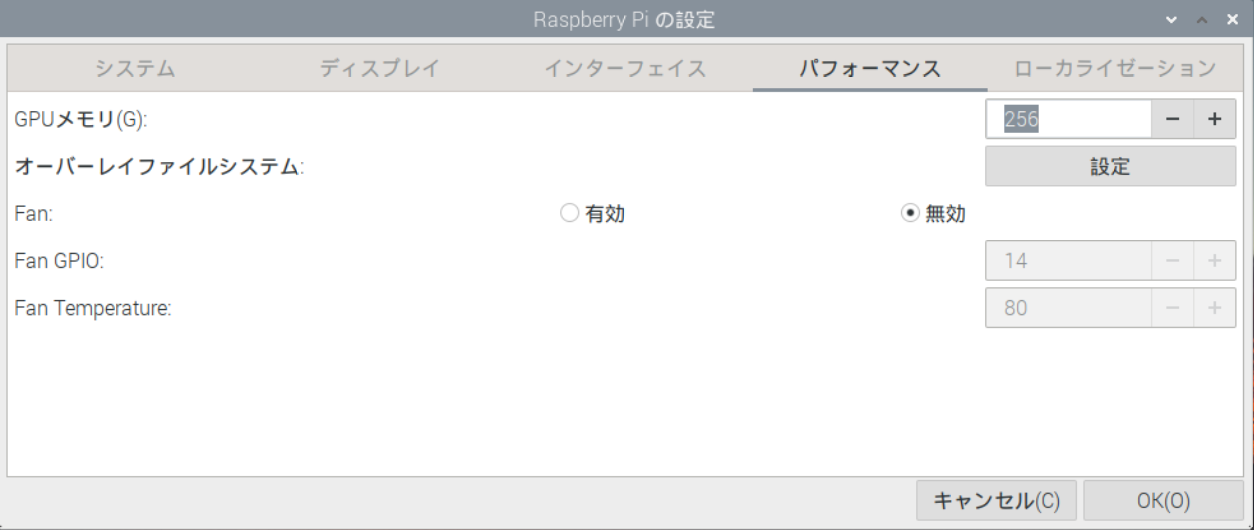
設定変更後は再起動を求められますので、「yes」を Clickして再起動します。
VNC 接続
再起動が完了すると RasPi Top画面右上の Task barに VNCの I-conが
表示される様になります。
このI-con を Click して、VNC Control 画面を表示させます。
右上のMenu I-con を Click して Menu bar を表示させます。
Menu が表示されたら、2行目の Options を選択します。
「UNIX Password」を「VNC Password」に変更します。
VNC Server Options : UNIX Password → VNC Password
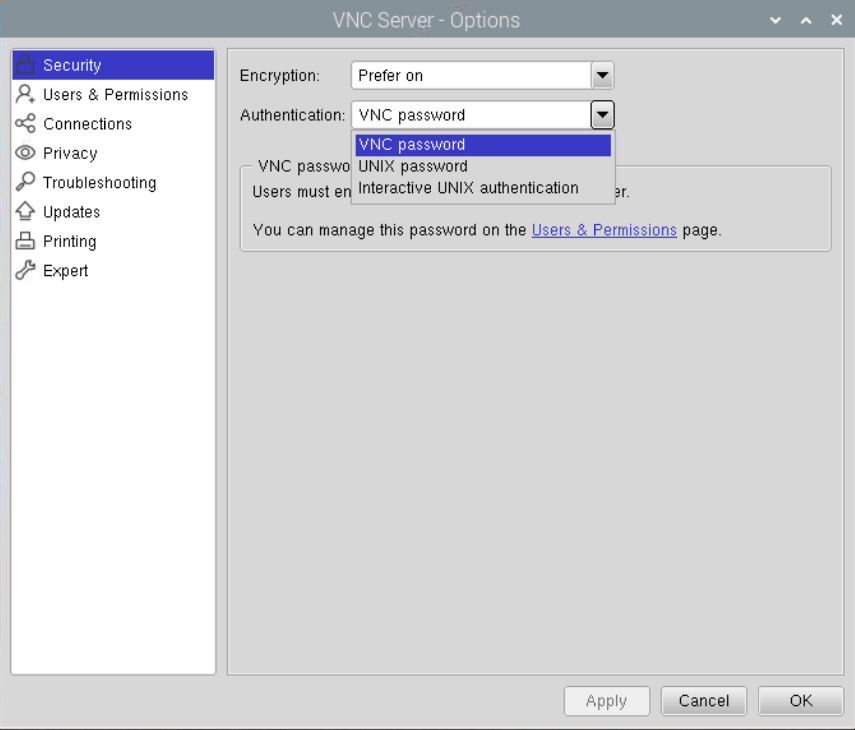
Password 登録
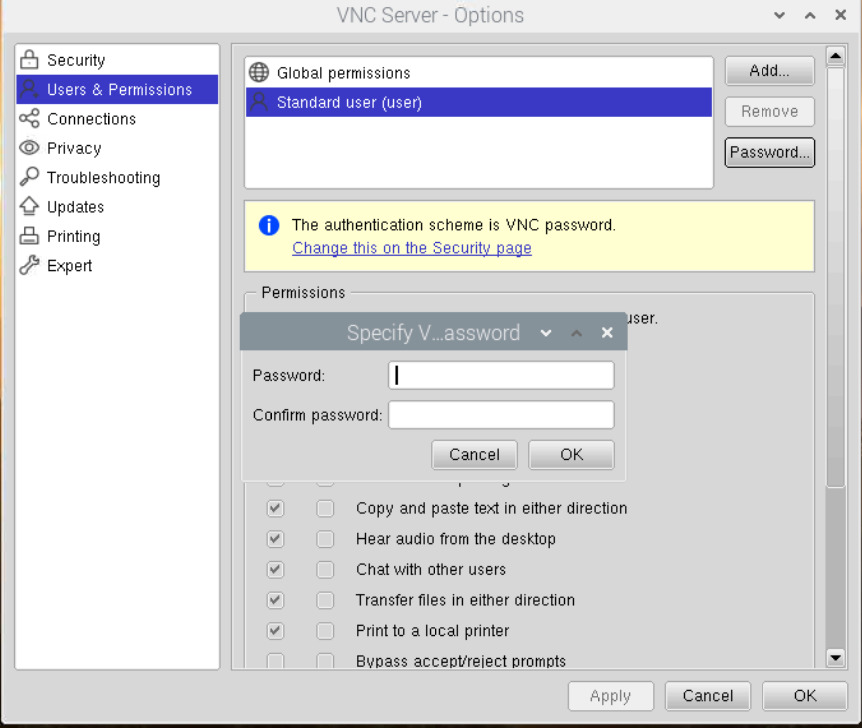
Options を変更したら、Password の登録を求められますので
8文字のPassword を登録します。
これは、Windows 側から Login する時に使用する Password になります。
IP Address の固定
電源を入れる毎にIP Address が変わってしまうと、
パソコン(Personal Computer)・スマホ(Smart Phone)側から見えなくなります。
これは不便なので、IP Address の固定を行います。
/etc/dhcpcd.conf を編集すれば固定できます。
以下の4行を追加して再起動します。
$ cd /etc
$ sudo nano dhcpcd.conf
interface wlan0
static ip_address=192.168.1.11/24
static routers=192.168.1.1
static domain_name_servers=192.168.1.1
再起動したら、ifconfig を打ち込んで確認します。
wlan0: が設定した IP Address になっていれば OKです。
----------------------------------------------------------------------------------------------------------------------------