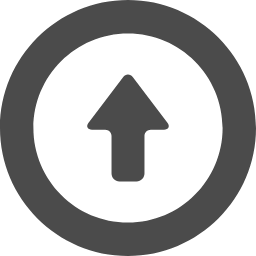●microsoft VoTT 自前の教師data 作成
2021.12.21
自動運転 Carが道路標識を認識する様に、自前の教師dataを作成します。
道路標識を撮影した動画に Tagをつけるために Microsoft VOTT を使用します。
これを annotation (注釈・注解をつける事)と呼びます。
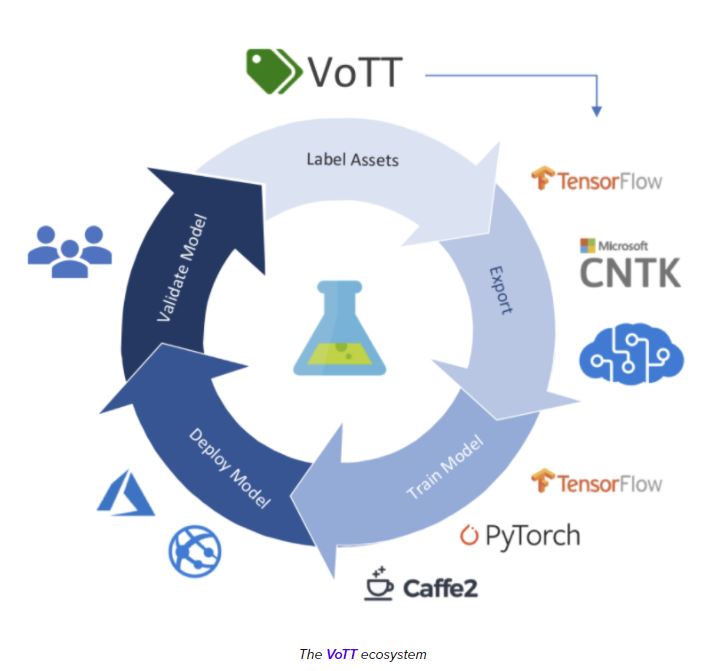
VOTTは githubから Downloadできます。 ⇒ github VoTT
Windowsに installしますので、vott-2.2.0-win32.exeを downloadします。
【Microsoft VoTTの起動】
Windowsに installした VoTTを起動するとこの様な画面が表示されます。
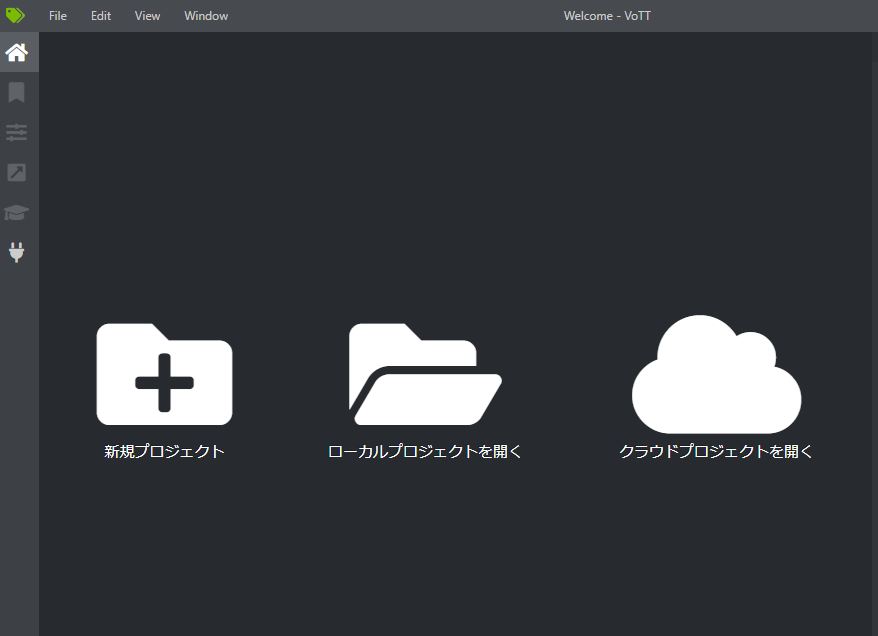
【Folder Path設定】
まず、画像の素材を VoTTに取り込むための folderの場所を指定します。
画面左側の縦列から「電源プラグ」形の I-conを Clickします。
下記の「接続設定」画面が表示されます。
「接続設定」画面
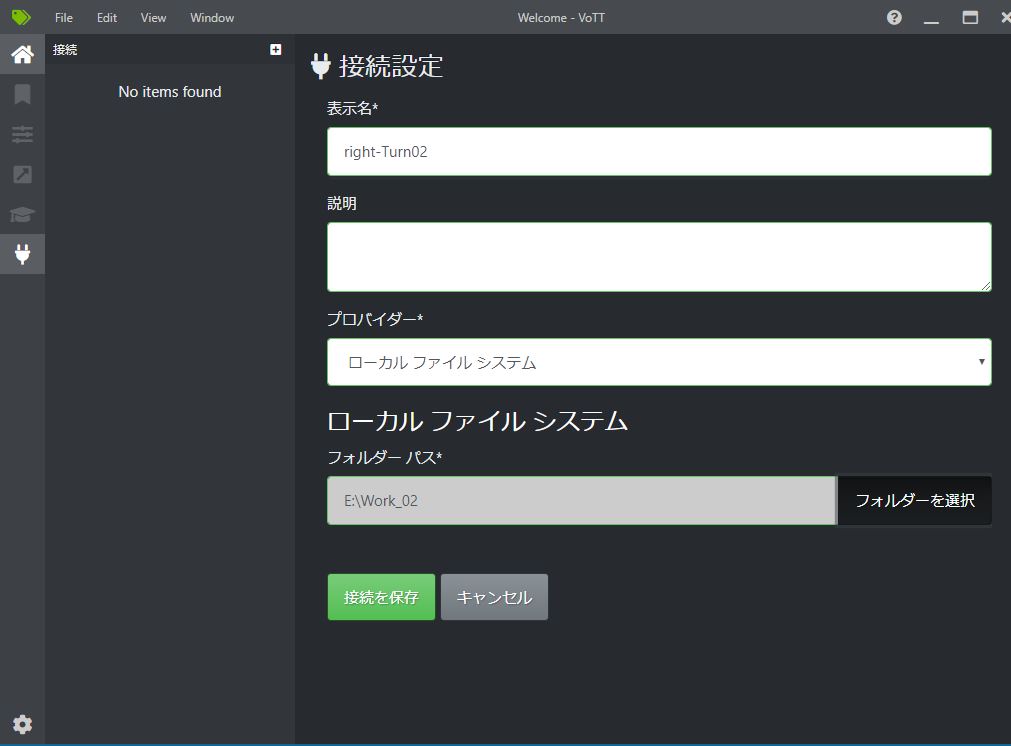
・「表示名」 ⇒ 好きな名称設定
・「プロバイダー」 ⇒ 自分のパソコン内のdataを使用するので
「ローカルファイルシステム」を選択
・「ローカルファイルシステム」 ⇒ 「フォルダーを選択」を Clickして、
folder Pathを指定します。
「接続設定画面」の下の「接続を保存」を Click
【プロジェクト設定】
画面左側縦列の一番上 Homeを Clickして Top画面に戻り「新規プロジェクト」を
選択すると「プロジェクト設定」画面が出てきます。
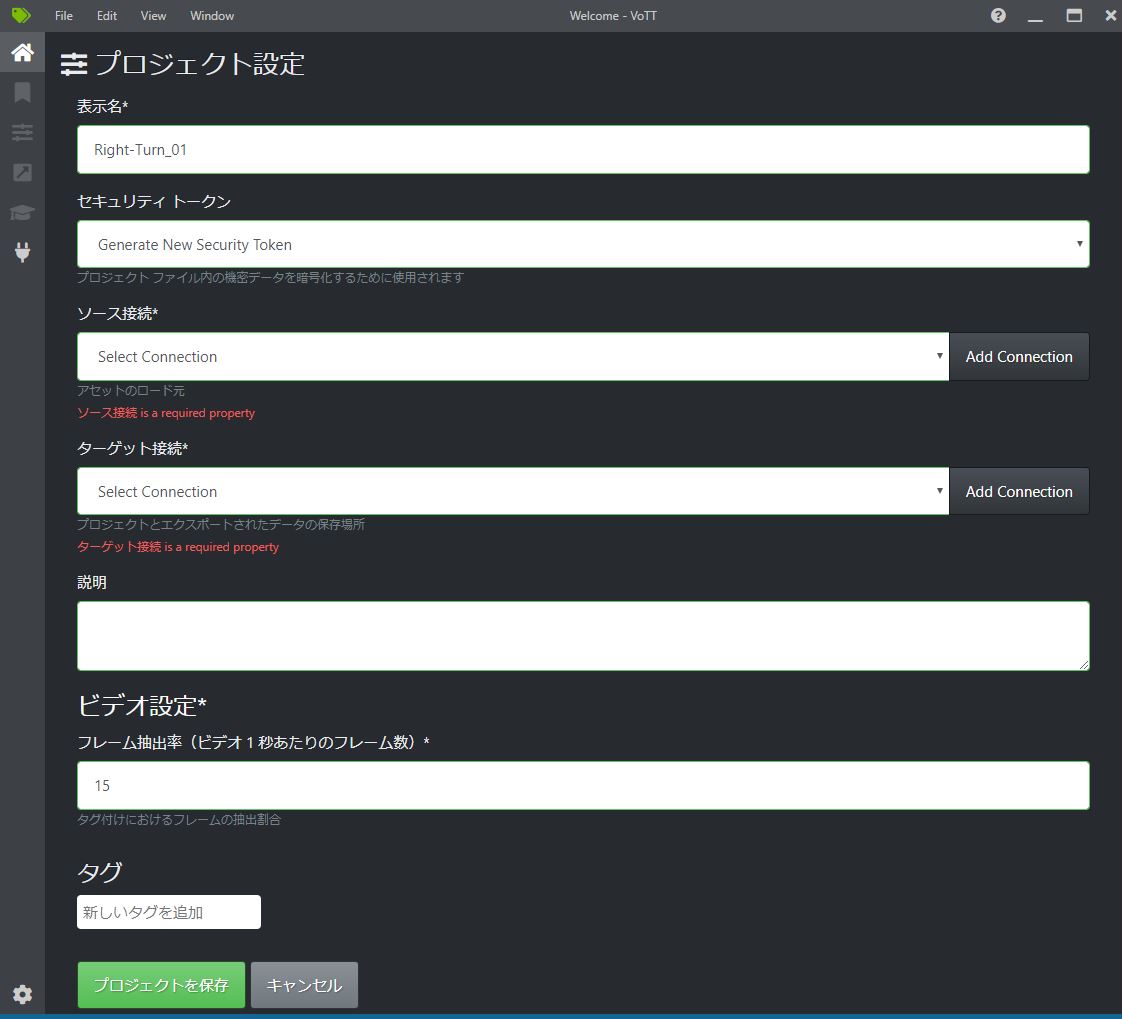
教師dataの名称・入力先・出力先 folder Pathを指定します。
・「表示名」 ⇒ 好きな名称を設定(接続設定画面に合わせる)
・「セキュリティトークン」 ⇒ Generate New Security Tokenをそのまま使用
・「ソース接続」 ⇒ ▼を Clickして「接続設定」画面で指定した Pathを選択
・「ターゲット接続」⇒ ▼を Clickして「接続設定」画面で指定した Pathを選択
画面下の「プロジェクトの保存」を Click
指定した folderの中の画像一覧が左列に表示されて、
中央に画像の1枚目が表示されます。
【annotation作業】
右側の「TAGS」の「+」を Clickすると名称をつける事ができます。
道路標識は4個のため名称は right01,left01,U-Turn01,
Stop01とします。
Tag付け画面
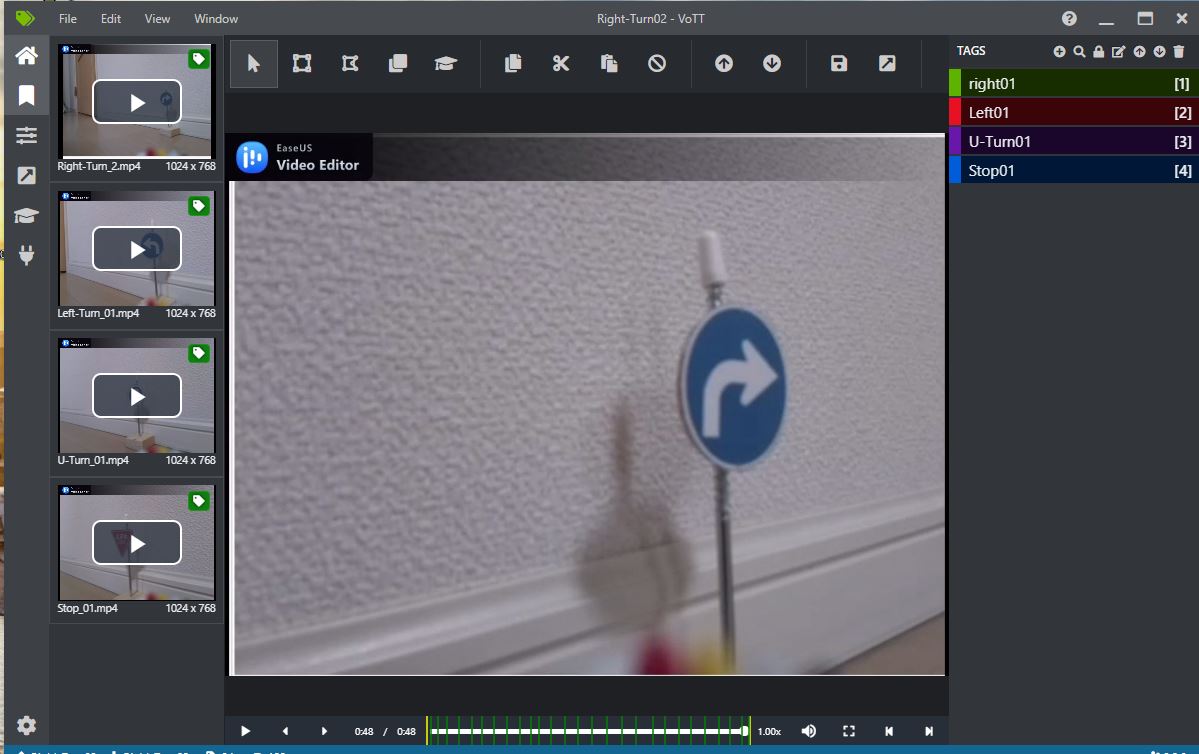
画面下の動画バーの登録したい部分を Clickして画像を表示させて
Clickして四角で囲み右側の名称を Clickして annotation登録します。
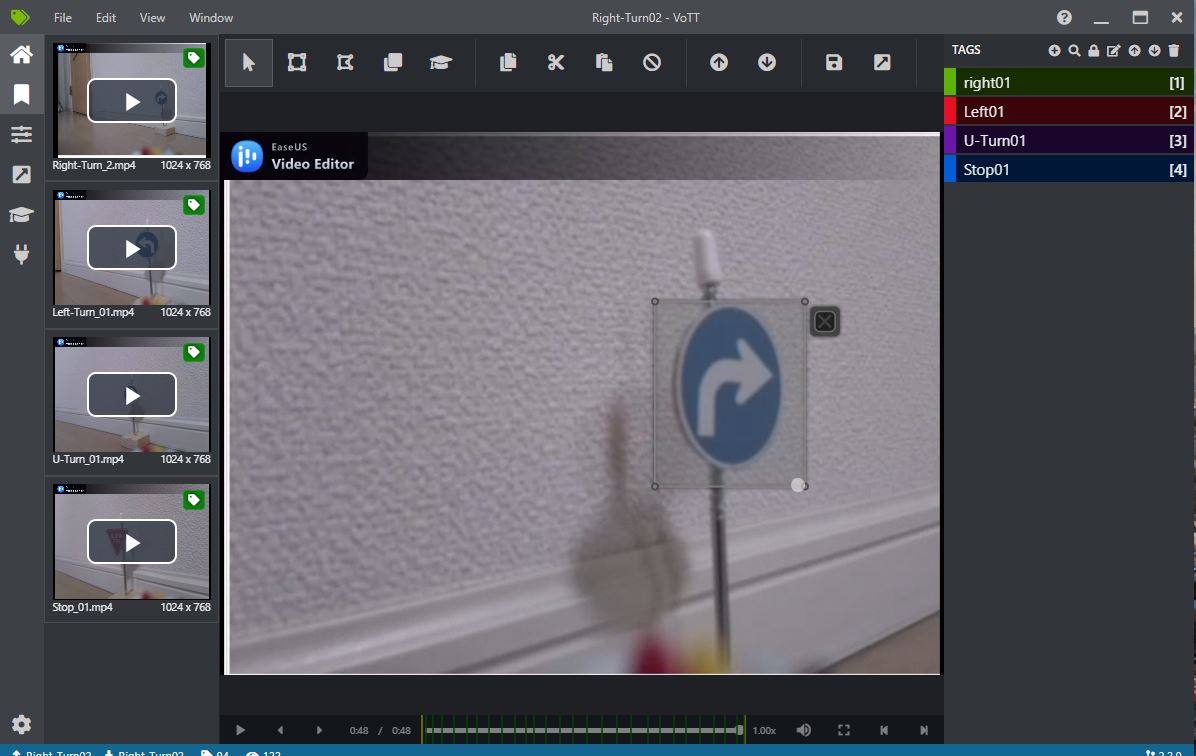
4個の道路標識の動画画面から Tag付けしたい部分をすべて登録していきます。
【エクスポート設定】
登録が終了したら出力方法の設定をします。
Top画面に戻って左側縦列の「斜め右上矢印」を Clickする
エクスポート設定画面
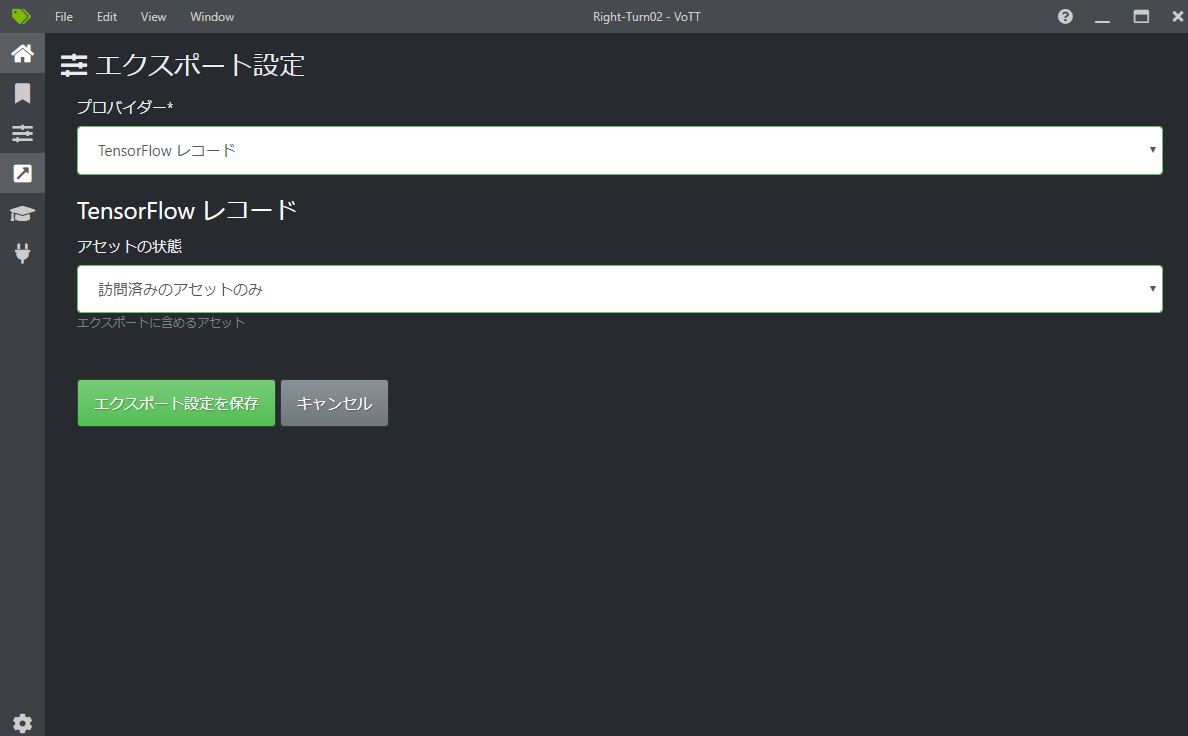
・プロバイダー ⇒ Tensorflowレコードを選択
・アセットの状態 ⇒ 訪問済アセットのみを選択
「エクスポート設定を保存」を Click
【教師dataの出力】
Tag付け画面に戻って出力を行います。
1. Tag付け画面上部のタイトルバーの右端から2個目の
「フロッピー」I-conを Clickして保存
2. タイトルバーの右端「斜め上向き矢印」I-conを Clickして出力します。
----------------------------------------------------------------------------------------------------------------------------