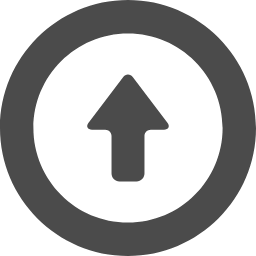●Raspberry Pi 4 OS install
2020.04.13
Raspberry Pi 4 model B を、ROBOT の制御回路(Controller)にしますので、
micro SD memoryに OS Installを行います。
準備する物 :micro SD card 32GB
FORMATは、FAT32 Formatter という Soft ware が InterNet に
ありますのでこれを使用します。
micro SD Card の Format
32GB までの容量のSD Memory ならば、FAT32 Formatter を使用しなくても
Windows でも FAT32 に Format する事ができます。
64GB 以上のSD Memory ならば、Windows では exFAT Format しか
選択できません。
exFAT は、Raspberry Pi 側が対応していませんので使用する事ができません。
64GB 以上のSD Memory を、FAT32 に Format する場合は、
FAT32 Formatter という Software を使用します。
SD Memory をFAT32 で Format する → → FAT32 Formatter
SD Memory の Format が終了したら、RaspberryPi Imager で
RaspberryPi OS を作成します。
Imager DownLoad
RasPi OSは、Raspberry Pi に必要な SOFT を install するための Imager
という Tool がありますので、まず Windows 用を DownLoad してきます。
Raspberry Pi 公式サイト → → → Imager DownLoadサイト
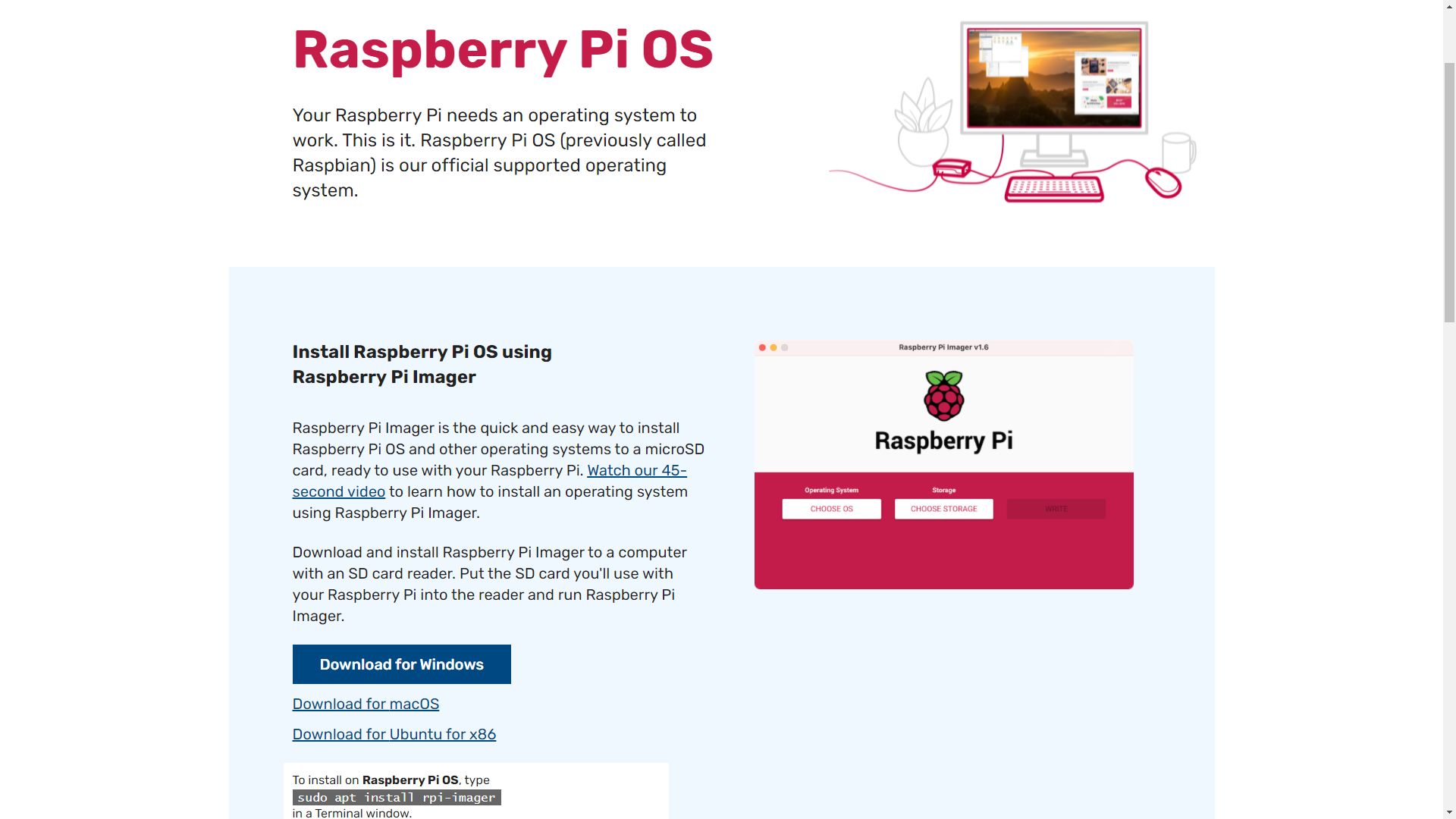
DownLoad が終わったら Imager_1.6.1.exe (2021.05.25現在)を選択・起動して
Windows PC に Raspberry Pi Imager の install を行います。
Windows の C Drive に Imager が install されます。
・SD Card に RasPi OS install
C Drive に Imager が install されましたので rpi-imager.exe を Click する。
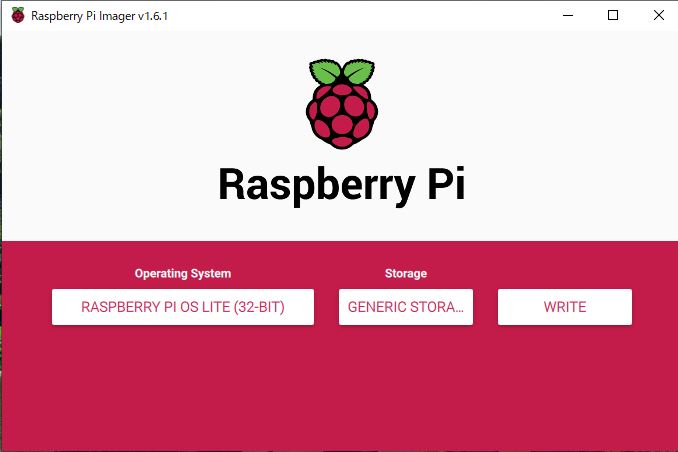
install OS の選択
OS は install する機器別に何種類もありますが Linux 用は、Desk Top 用の
RaspberryPi full (32bit) 又は RaspberryPi Lite (32bit)のいずれかです。
install する Storage は USB 変換器に差した SD Card Drive を選択します。
右端の Write をクリックすれば Raspberry Pi OS の書き込みが始まります。
1. RaspberryPi full(32bit) Ver.10 buster
GUI を含む Desk Top 用で標準サポートのアプリも含まれています。
Desk Top の表示画面
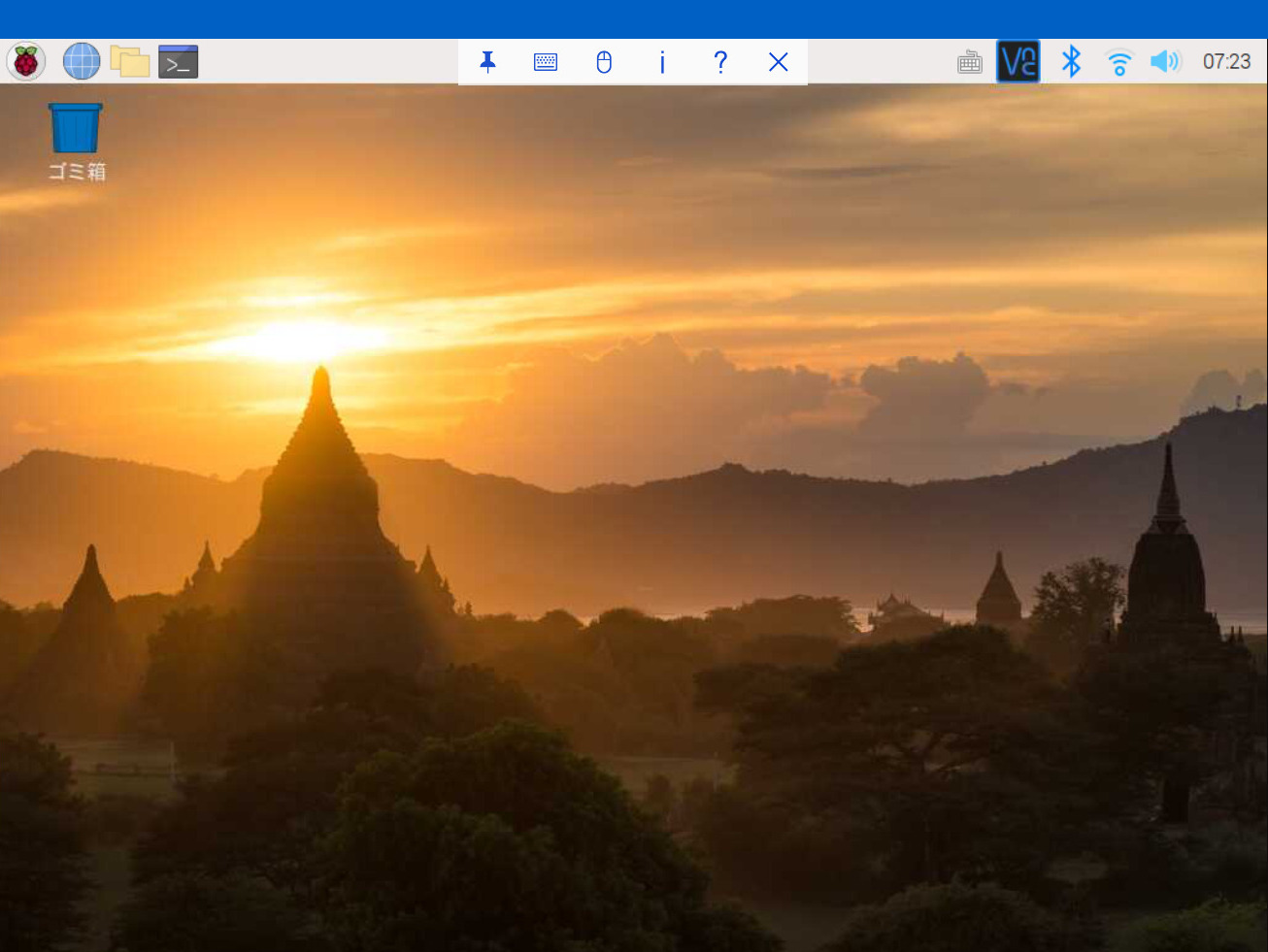
左上の RasPi マークから menu を開いて Raspberry Pi 設定を選択
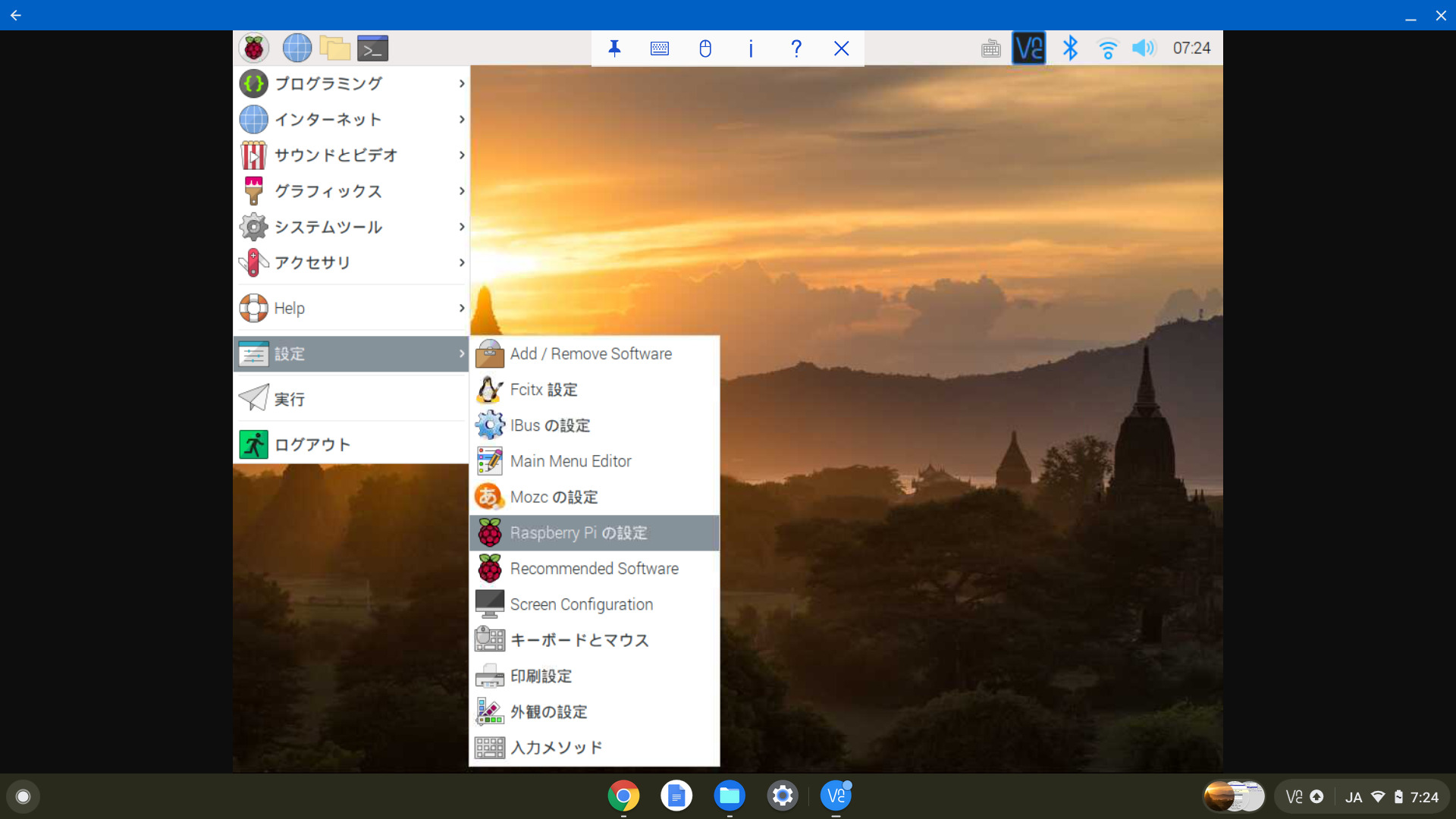
初期設定は GUI で行うことができます。
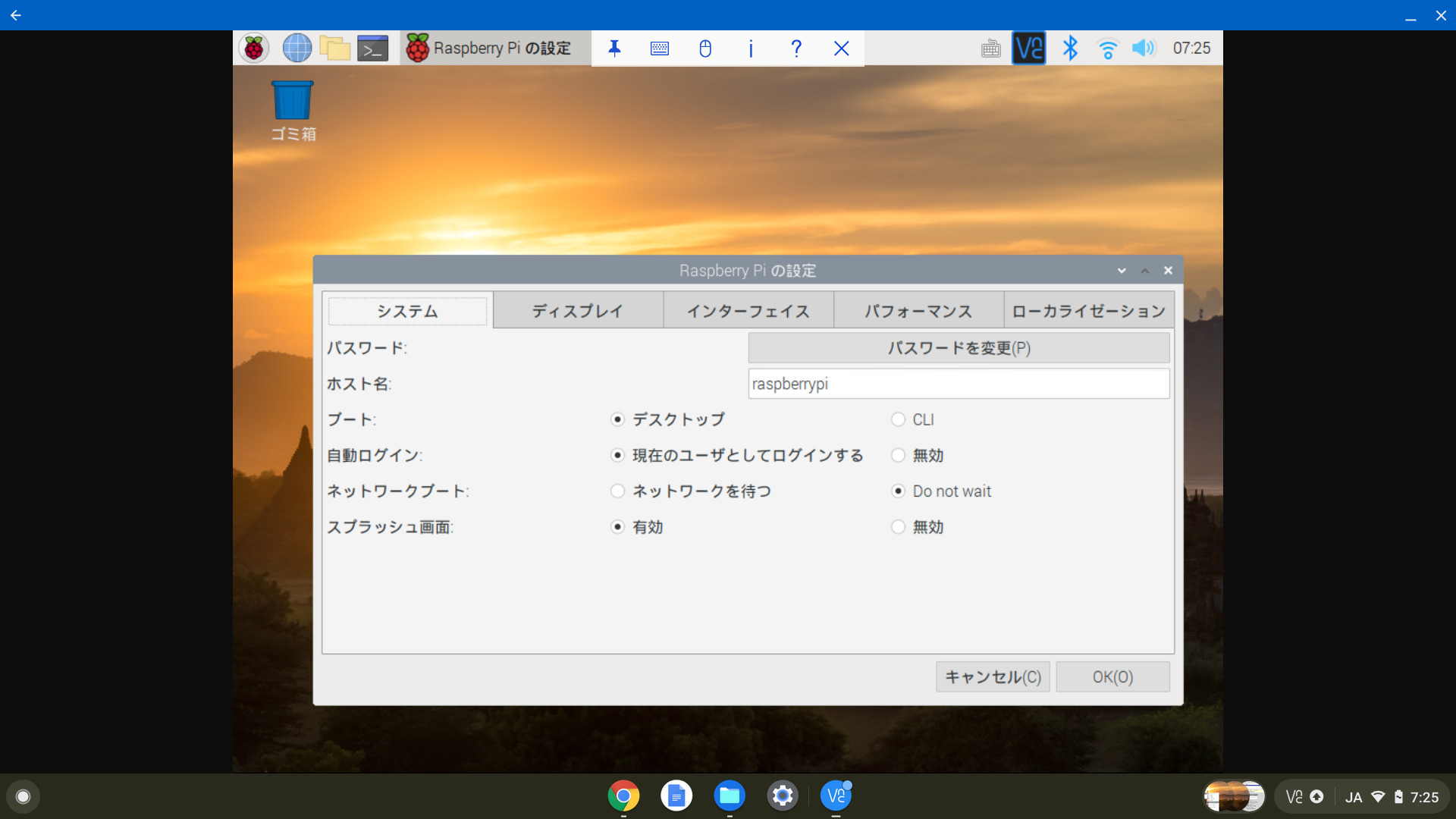
2. RaspberryPi lite(32bit)
Operating System は ROBOTに必要なだけの SOFT があればよく、
他の GUI Programなどは不要なので RaspberryPi OS (other) から
→ RaspberryPi OS Lite(32bit)を選択します。
RaspberryPi lite(32bit)の画面
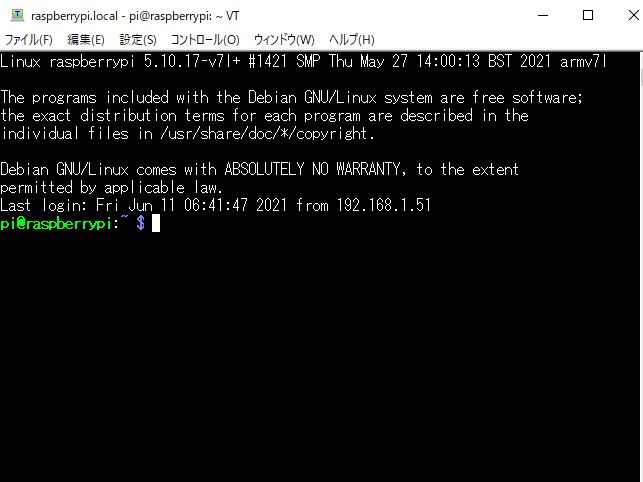
Raspi-configを起動すると、マウスを使用しない簡易GUIで初期設定を
行うことができます。
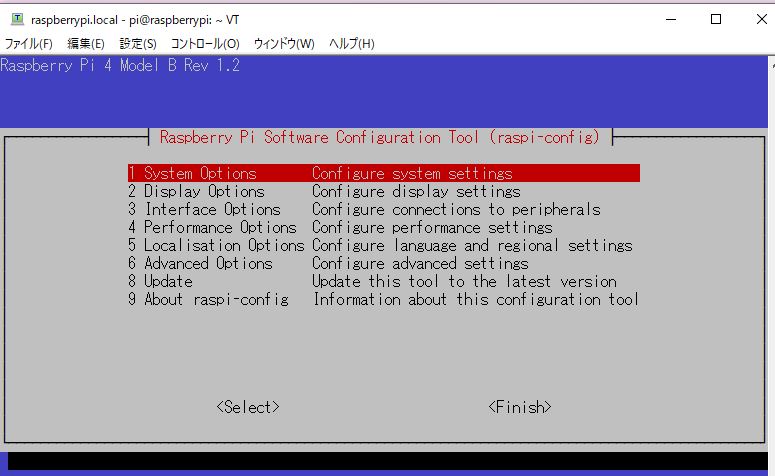
Raspberry Pi 4B install
Raspberry Pi に、作成した SD Card を Set して電源を入れて起動したら
Default の ID と Password を入力します。
ID : pi
Password: raspberry
まず raspi-config を起動して WiFi や Password や SSH の設定を行います。
$ sudo raspi-config #Raspi 設定File 起動
1 System Options
(1) Wireless LAN
WiFi「SSID」と「Password」を設定して Internet に接続します。
System Options
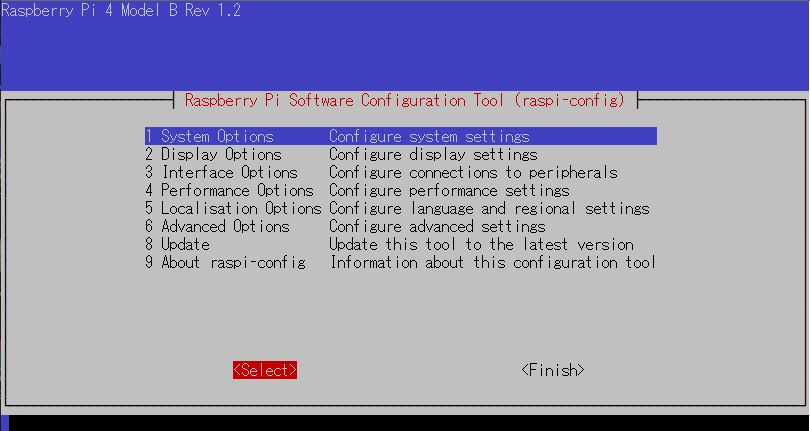
1 System Options → S1 Wireless LAN
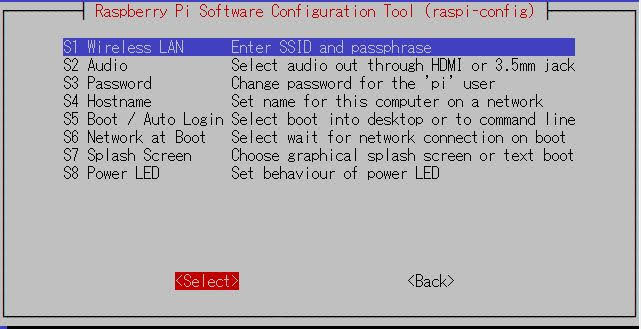
WiFi の SSID を入力します。
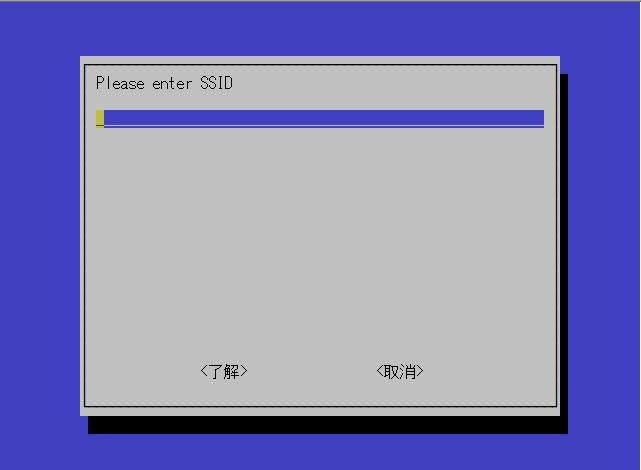
WiFi の Password を入力します。
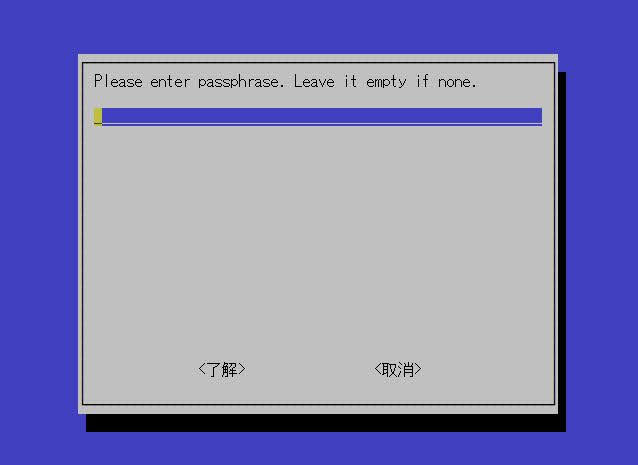
(2) Password
login Password は Default のままでは危険ですから、自分の Password に
書き換えを行います。
S3 Password
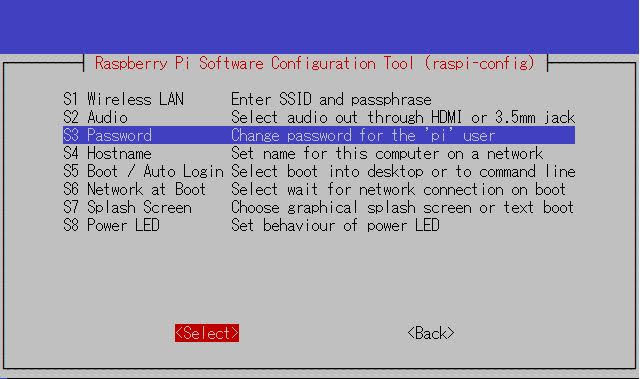
Password を打ち込んでもカーソルは動きませんが入力されています。
Password は2回入力します。
3 Interface Options
(1) SSH
Windows パソコンなどから Login 出来る様に SSH を ON に設定します。
3 Interface Options → P2 SSH
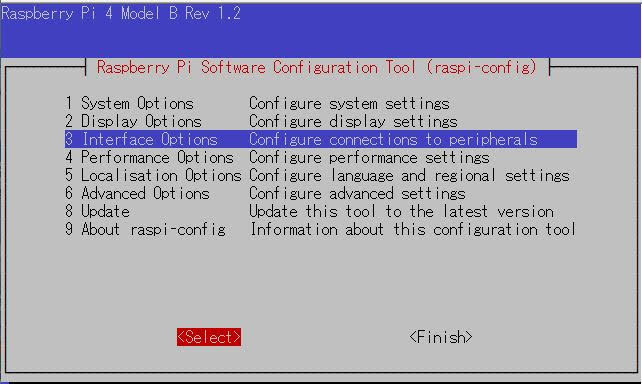
P2 SSH
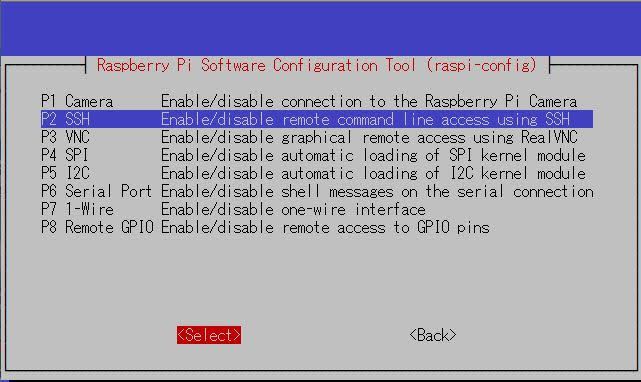
SSH Enable
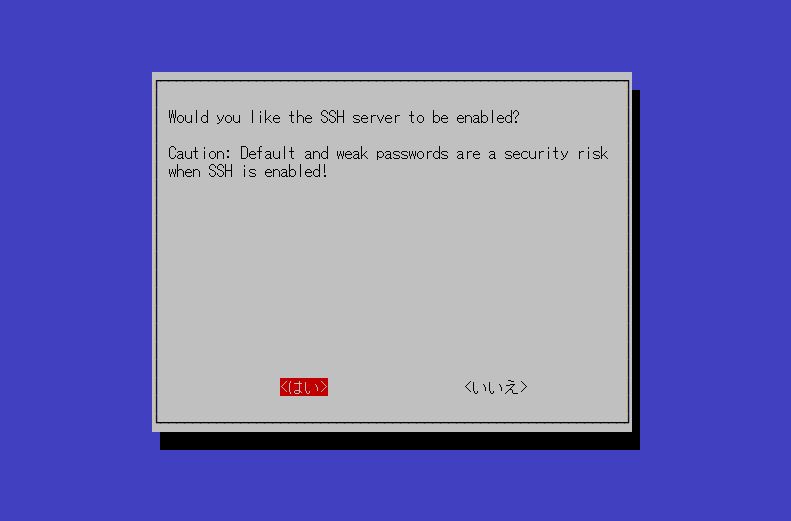
(2) Camera
ROBOT の目となる camera の機能を ON にしておきます。
3 Interface Options → P1 Camera
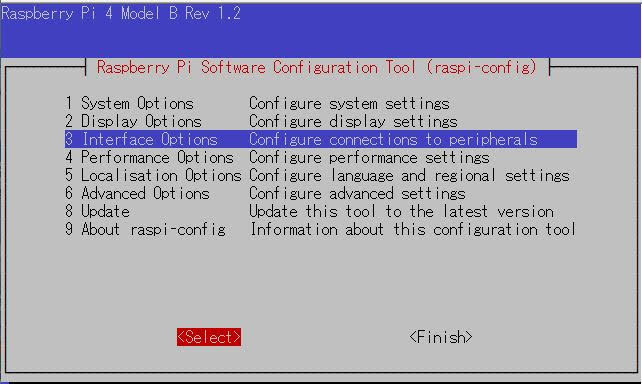
P1 Camere
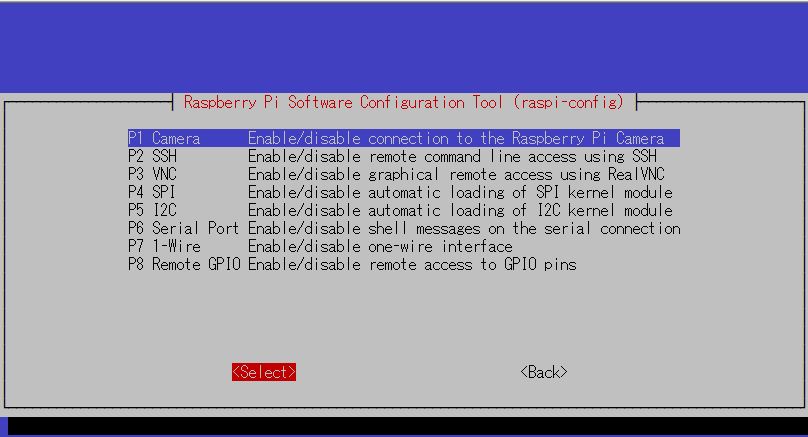
5 Localisation Options
(1) Locale
Locale で地域と使用言語、使用するコードの設定を行います。
5 Local Options → L1 Locale
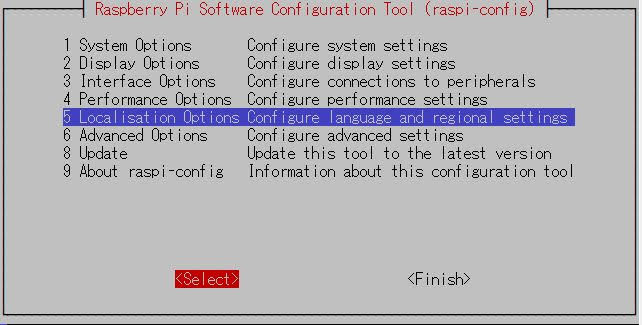
L1 Locale
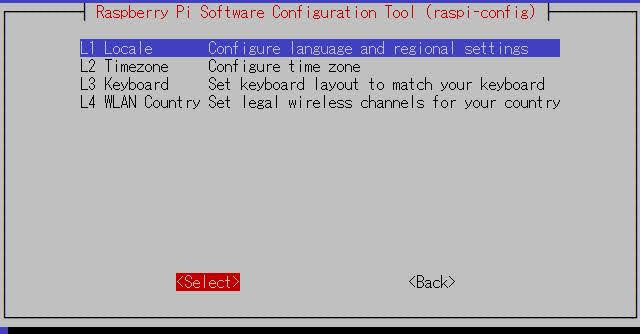
表の中から「ja_JP,UTF8」にカーソルを進めて、空白key を押すと
*印がついて選択されますので Enter 。
ja_JP UTF8 選択
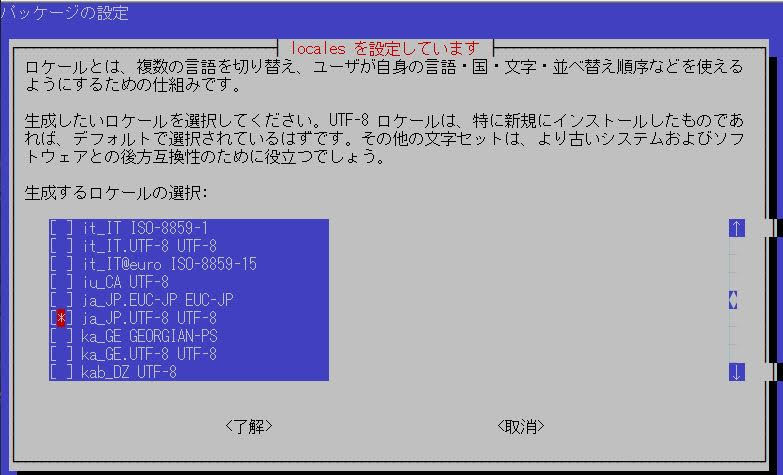
表示されたmenu からja_JP UTF8 を選択して OK を Click。
ja_JP UTF8 選択
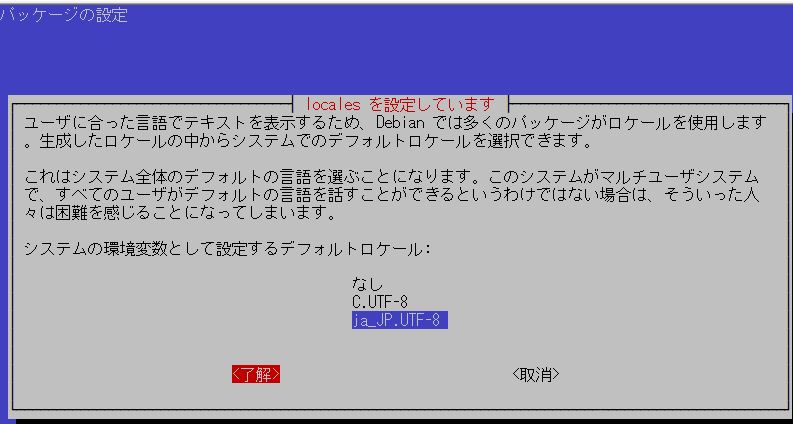
(2) Timezone
「Asia」を選択した後→「Tokyo」を選択します。
5 Local Options → L2 Time-zone
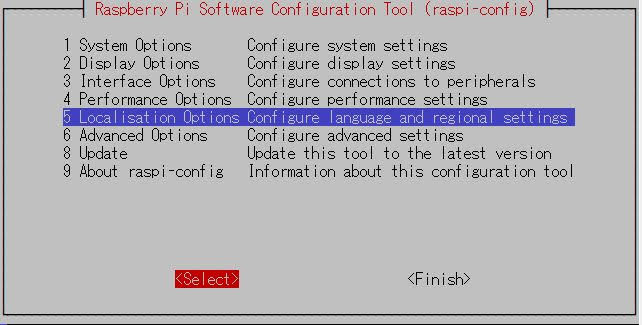
L2 Time-Zone
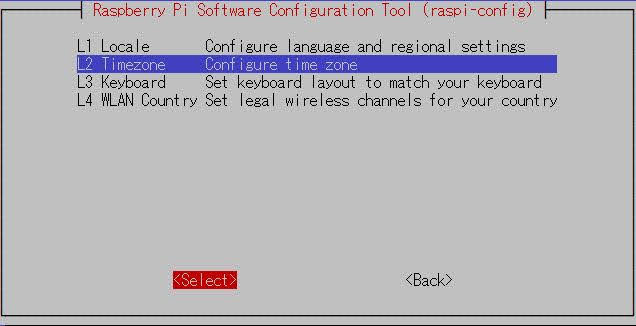
Asia を選択
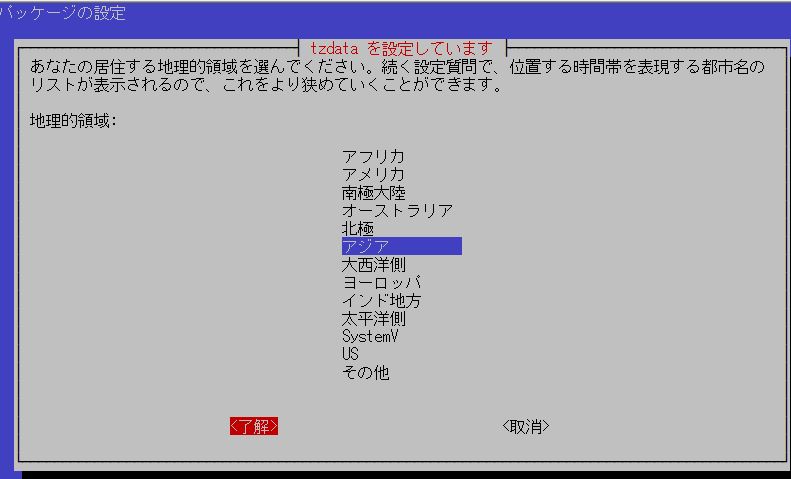
Time zone Tokyo 選択
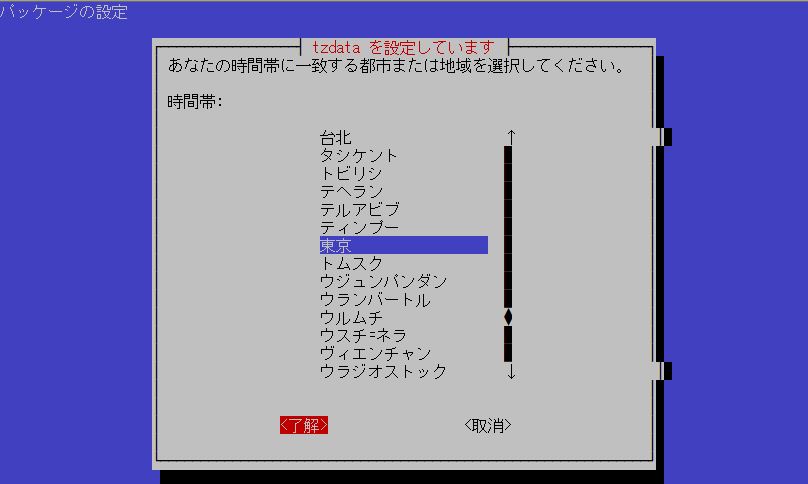
(3) WLAN Country
WiFiを使用する国「JP japan」を選択します。
この設定を入れないと WiFi がつながりません。
5 Local Options → L4 WLAN Country
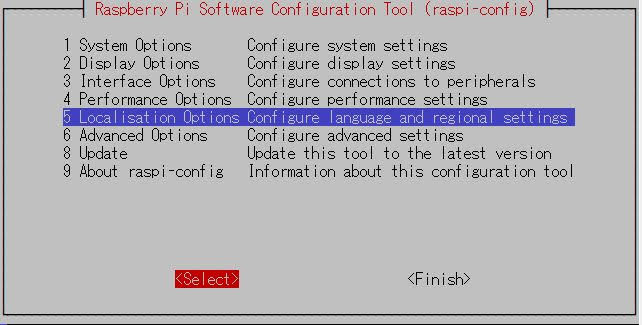
L4 WLAN Country
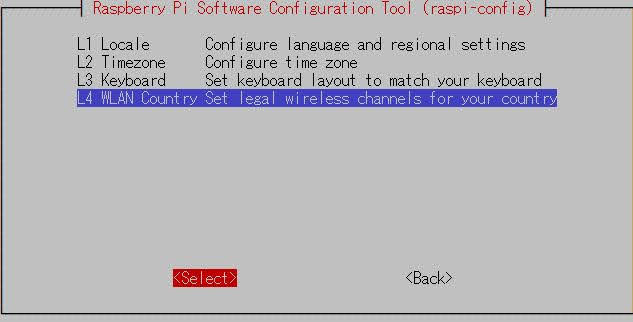
JP Japan 選択
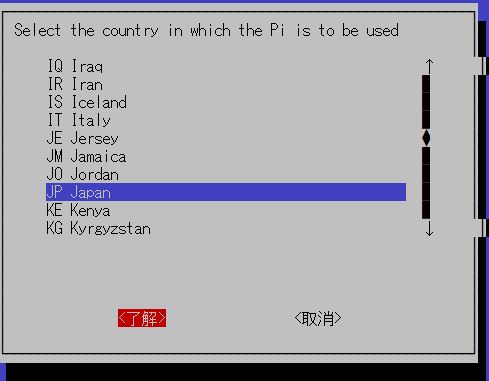
8 Update
Raspberry Pi OS が最新 Version になる様にUpdate をしておきます。
8 Update
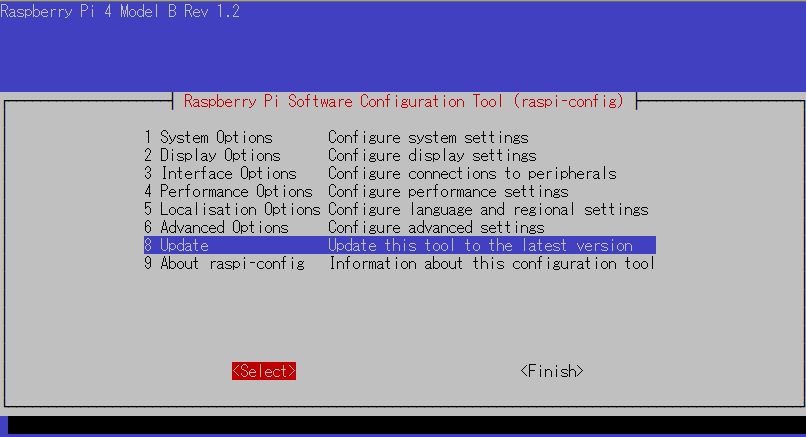
ここまで設定すると一旦再起動して、今度はWindows パソコンから
SSHで接続します。
Windows パソコンから接続するための RaspberryPi の IP Address は、
Raspberry Pi に Login して ifconfig を keyin すれば確認できます。
$ ifconfig
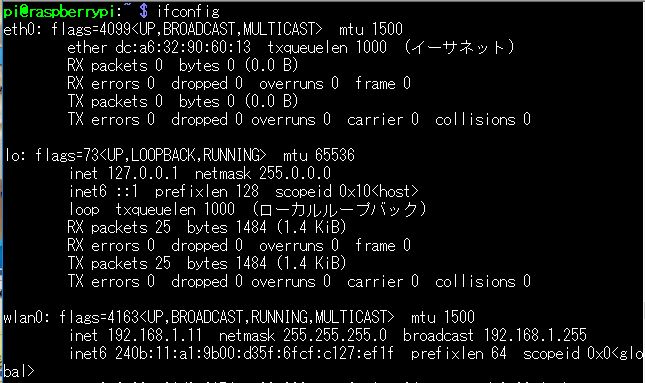
参考になったサイト
・Raspberry Pi install ITスキル習得サイト PCまなぶ
・Raspberry Pi install Software NOOBS 公式NOOBS Down Loadサイト
・USB Memory Formatter FAT32 Formatter
・SD Card Formatter SD Card Formatter Down Loadサイト
----------------------------------------------------------------------------------------------------------------------------