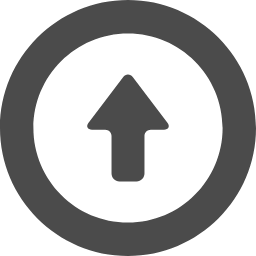● 古い FM-V パソコンに Linux Debian install
2024.09.30
古い FM-V Windowsパソコンに Linux debian を install してみる事にしました。
Linux Debianの GUI画面の操作性は、Windowsなどとほとんど変わりません。
Linuxは Programも小さいので、起動時間は短くなり操作も快適になります。
FMV Lifebook U938/S Windows10 Pro

【FM-Vパソコン機器仕様】
|
・ 機 種 ・ CPU ・ Disk ・ Memory ・ 画面Size ・ 解像度 ・ 外部Display ・ camera ・ LAN ・ WiFi ・ USB ・ Audio ・ Bluetooth ・ SD Card ・ Battery ・ 寸 法 ・ 重 量 ・ O S ・ 発売開始時期 |
Fujitsu Lifebook U938/S intel Celeron 3965U 2Core 2.2Ghz M.2 2280 SSD 128GB ⇒ SSD 500GB 4 GB ⇒ PC4-17000 8GB x1増設 合計 12GB 13.3 inch 1920 x 1080 HDMI 最大 4096x2160 Type-C 最大 3840x2160 92万画素 1000BASE-T RJ-45x1 intel AC8265NGW Adapter 802.11 a/b/g/n/ac USB3.0 x2 Type-C x1 3.5mm pin Jack 4.2 SD SDHC SDXC Li-Ion 25Wh 3490mAh FPB0343S 309 x 212.5 x 15.5 mm 799g Windows10 ⇒ Linux debian Ver.12 (bookworm) 2018年01月 |
【Linux install debian Ver.12 】
古い Windowsパソコンに Linuxを installする為には CD/DVDに ISO Fileを
焼付するか又は USB起動 Diskを作成します。
CD/DVDはこのFM-Vには付いていないので ISO Fileを Downloadして
USB起動 Diskを作ります。
ここからは Windowsパソコンの作業となります。
debianの ISO Fileは、Mirror siteから Downloadできます。
国内 Mirror site ⇒ debian を入手するには
Downloadした ISO Fileを USBに書き込むには Rufusという Programを使用します。
UNetbootinは途中で install失敗するので使用するなと書いてありました。
FM-V Lifebook U938/Sの CPUは intel Celeron 3965Uですから、amd64 typeを
Downloadします。
debian Programは debian Ver.12 (bookworm)を installします。
Downloadした ISO Fileを USBに書き込む Rufusの画面
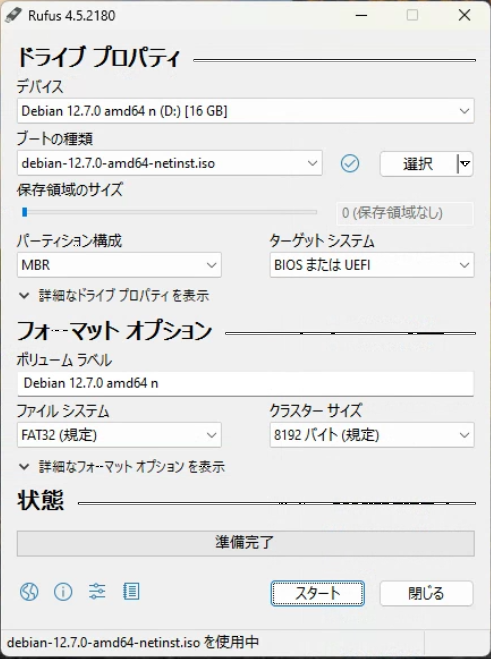
書き込み File形式は FAT32を選択しないと動作しません。
【install作業】
書き込みの終わった USBを OS変更対象の FM-V Lifebookに差し込んで
電源を入れます。
FM-Vの logoが表示されたら F12 keyを連打して boot menuを表示させて
USB から起動を選択します。
debian install には WiFiの Passwordが必要になりますので準備しておきます。
FM-Vに Linux debian Ver.12 installしたところ

Linux debian Ver.12 (bookworm) Top画面
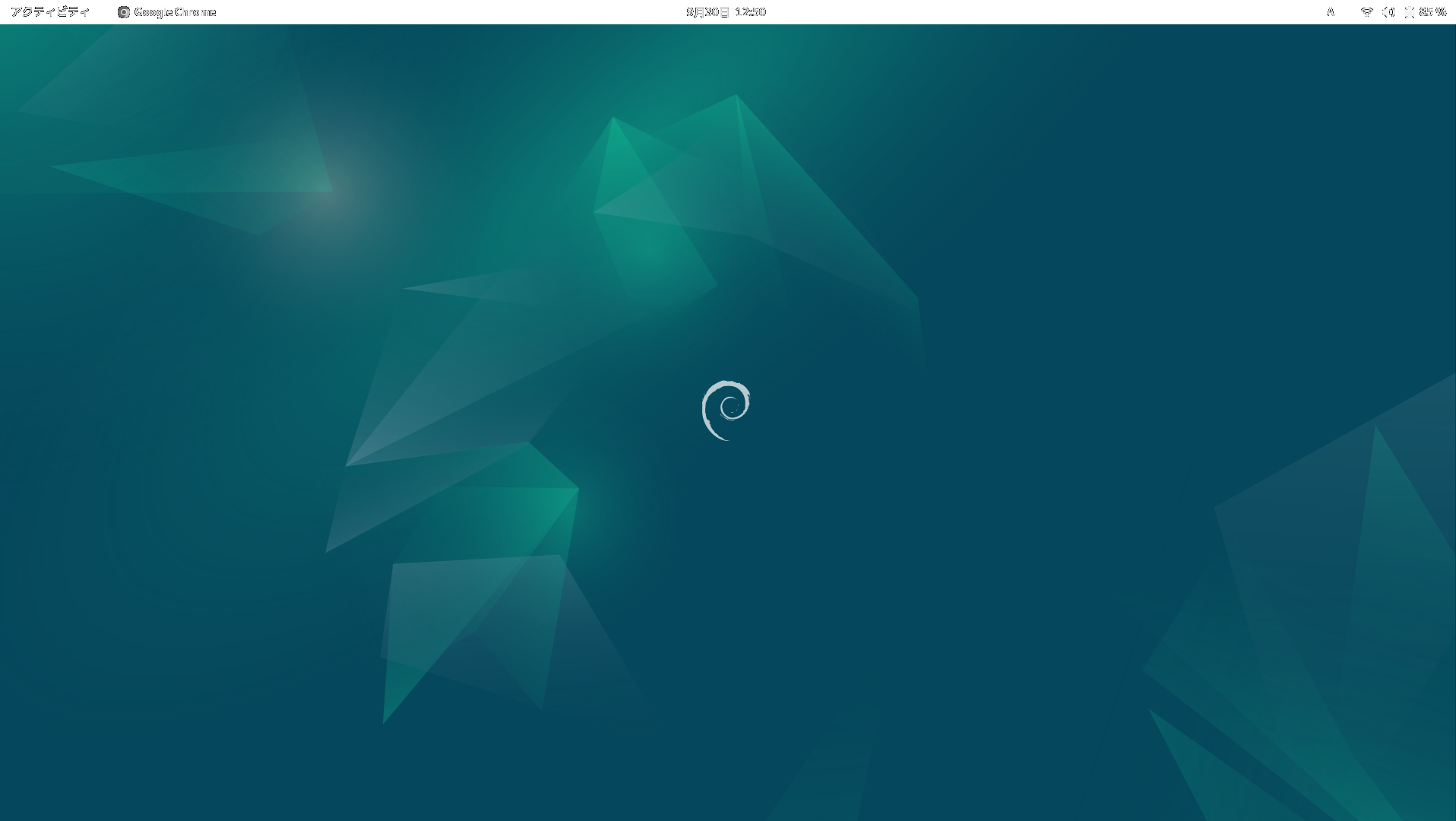
【sudoの設定】
debianは Ubuntuなどと違って sudoを打ち込むと、管理者以外は使うなと怒られます。
個人で使用する環境なのに、これが毎回出るのは煩わしい。
sudoを打ち込む毎に Passwordを要求されるのも鬱陶しい。
まず sudoの警告を消す設定を入れます。
su になって /etc/groupに ユーザー名 ta を追加します。
$ su -
$ apt-get install sudo
$ adduser ta
$ adduser ta sudo
$ cd /etc/sudoers.d
ta/sudoers.d$ nano sudo_user 新規にsudo_userを作成
ta ALL=(ALL:ALL) NOPASSWD:ALL ta ユーザーを追加& Password削除を追加
Ctrl+ O, Ctrl + Xで終了
これで debianにsudoが追加できました。
【Google Chrome の install】
debianには Defaultでは Firefoxしか入っていませんので
Google Chrome を installしておきます。
Download
Firefoxを開いて、google Chrome Download pageを開きます。
Download Buttonを押すと Linux Download pageが開くので
64bit Debian に Checkを入れて Downloadします。
Google Chrome install
sudo apt install ./google-chrome-stable_current_amd64.deb
install 途中で google Chrome を既定 Browserにしますかときかれるので、
既定にする場合は Checkを入れておきます。
Google Chromeに mail, passwordを入力すると、2段階認証で携帯に
認証確認が届くので「はい、私です」を Clickすれば Login完了です。
loginしたら「同期」も有効にしておきましょう。
【画像編集SOFT】
Windowsで使用していた jTrimを Linuxで使用できればよいのだけれど。
jTrimを Linuxで使用するためには wineを installして wineから jTrim.exeを
起動しなければいけない。
Linuxで Windows Programが使用できるのはありがたいが動作が遅くなるという
欠点がある。
jTrimにこだわらなければ Windwsのペイントと同等機能の pintaを
installすれば画像編集はできる様になる。
pintaの install
pintaは Snapで installする。
$ sudo apt install -y snapd
・・・Snap install・・・・
$ sudo snap install pinta
pinta logo
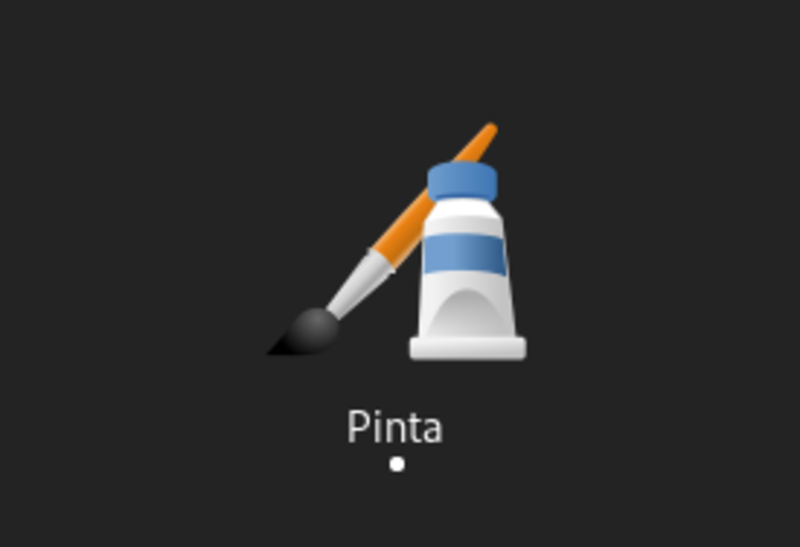
【Editor SOFT】
Linux debianに標準搭載している geditがコンパクトで使いやすいけれど、
Tera-Padの操作性は捨てがたい。
やはり wineを installするしかないのかな。
debian geditの logo
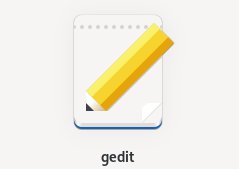
【Debianに wine install】
Linux Debianの geditの操作性より TeraPadの方が慣れているので使いやすい。
Debianに wineを入れて TeraPadを installしてみる事にしました。
まず wineの install
$ sudo dpkg --add-architecture i386 ・・・うまくいかない時は下記
$ sudo apt install wine32:i386
$ sudo wget -O /etc/apt/keyrings/winehq-archive.key https://dl.winehq.org/wine-builds/winehq.key
$ sudo wget -NP /etc/apt/sources.list.d/ https://dl.winehq.org/wine-builds/debian/dists/bookworm/winehq-bookworm.sources
wine install
$ sudo apt install --install-recommends winehq-stable ・・・これが動かない時には下記
$ sudo apt install --install-recommends wine
Winetricksも installしておきましょう。
sudo apt install winetricks
Errorが出てを実行してもうまくいかない時は
sudo wget https://raw.githubusercontent.com/Winetricks/winetricks/master/src/winetricks
sudo chown ta:ta winetricks
sudo chmod 755 winetricks
cd TeraPad
sudo cp winetricks /usr/local/bin
$ winecfg
winecfgを実行すると /home/ta/に .wine Folderが作られます。
TeraPad Download
$ sudo wget https://tera-net.com/dl/tpad/tpad1209.exe
これで TearaPadの installは済みました
この状態では TeraPadは文字化けするので winetricksを起動して cjkfontsを installします。
$ wintricks
fontの選択画面から日本語の入った cjkfontsを選択します。
それでは Terapadを起動してみます。
$ wine ./tpad1209.exe
Debianは File Managerから samba Serverは見えるのに、Pintaに画像を取り込む事ができない。
他のアプリからも表示は見えても samba Serverの Dataを読み取る事ができない。
かつ、wineを installしても TeraPadは samba Serverにつながらない。
ならば Debianをあきらめて ubuntuにすれば解決するかな?
原 因
wineの explorer.exeは Windowsの機能の一部を切り出して作っている様であり
自身の PC内部しか見ることができません。ネットワーク・コンピュータがない。
TeraPadはこの explorerを参照しているので、自分の PC内部しか見えないのです。
残念だが samba Serverにつながらなければ使えない。
● 古い FM-V パソコンに Linux ubuntu install
2024.10.20
FM-Vパソコンに debianがダメなら Linux ubuntuを installしてみます。ubuntuならば network問題は解決しているかもしれない。
【ubuntu Ver.24.04 install 】
ubuntuを Downloadして Rufusを使用して USB Memoryに ISO Fileを作ります。
ubuntu ISO Fileができたら FM-Vパソコンに取り付けて ubuntuの installを行います。
ubuntu Ver.24.04 Top画面
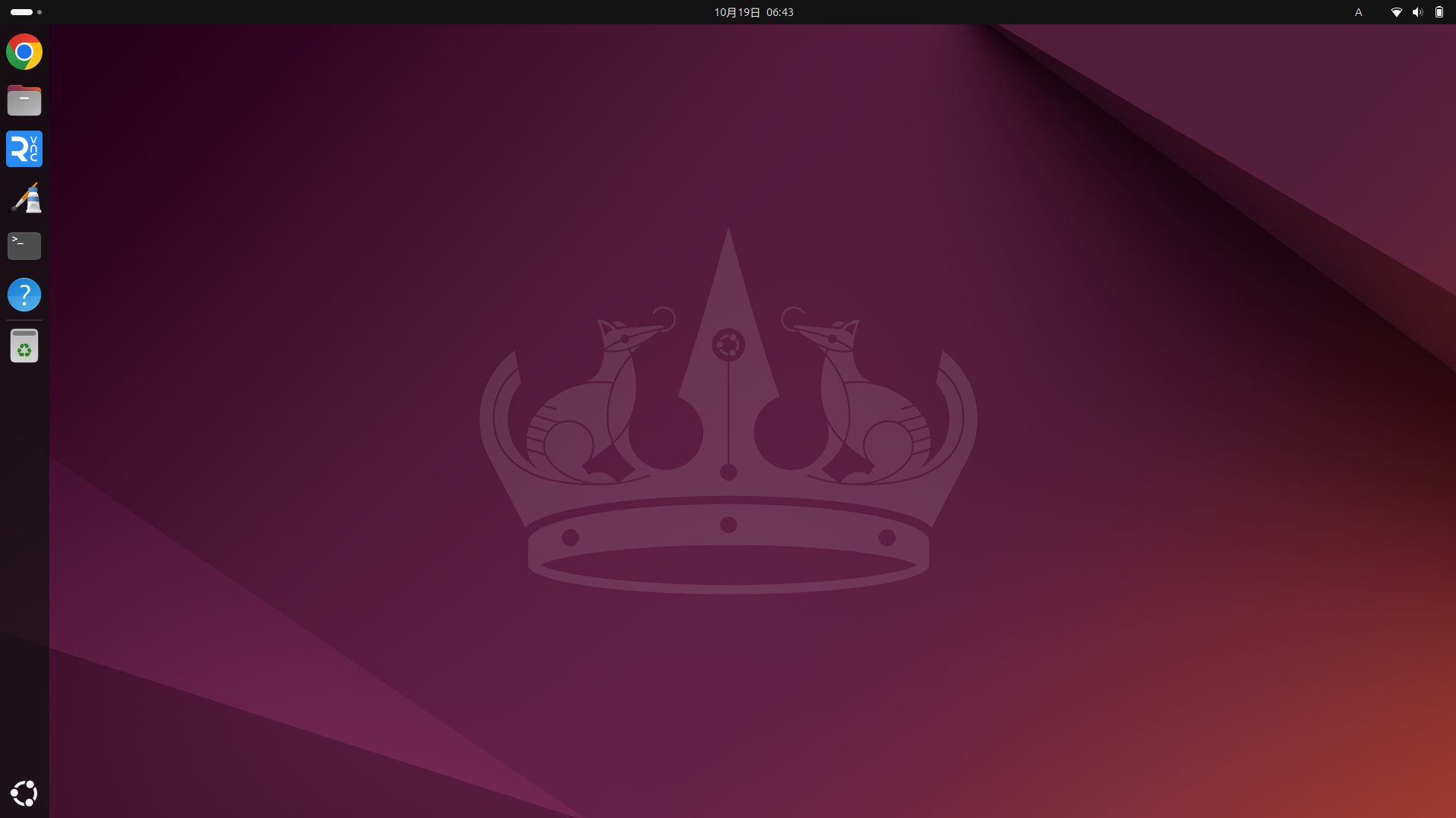
【google chrome install】
まず、gogle chromeを installして、同期も行っておきます。
これで samba Serverと Remort Desk Topでつながる様になります。
Real VNCを installしておけば samba Server上の Programを GUIで使用できます。
【wineの install】
ubuntuに wineを installして TeraPadも installします。
まず wineの install
$ sudo dpkg --add-architecture i386 ・・・うまくいかない時は下記
$ sudo apt install wine32:i386
$ sudo wget -O /etc/apt/keyrings/winehq-archive.key https://dl.winehq.org/wine-builds/winehq.key
$ sudo wget -NP /etc/apt/sources.list.d/ https://dl.winehq.org/wine-builds/ubuntu/dists/focal/winehq-focal.sources
【wine install】
$ sudo apt install --install-recommends winehq-stable ・・・これが動かない時には下記
$ sudo apt install --install-recommends wine
ubuntuを installしたら pintaや他のProgramを使用して samba Server上から Dataを
読み取る事の出来る事がわかりました。
しかし、wineで動かす TeraPadは ubuntuでも samba Serverとつながりません。
●対策
Network上の samba Serverが見えないならば、ubuntu自身の Folderに Serverを
Mountしてしまう方法をとれば、Serverが自分の内部 Folderと同等に見えるはずであり、
解決するかもしれません。
まず cifs-utilsの installをします。
$ sudo apt install cifs-utils
ubuntuの /mnt/nas Folderに samba Serverの /media Folderを mountします。
$ mount -t cifs //192.168.1.11/media /mnt/nas
これで ubuntuの /mnt/nasに samba Serverの media Folderが Mountされました。
この状態で TeraPadの Explorerで深い階層まで Clickしていくと途中で Freezeします。
階層を浅くしても Folder名称を変えてもだめであり、これは TeraPadの問題かもしれない。
または wine Ver.9.0の動作が不安定であり起きている事も考えられる。
Linux上で TeraPadを使用して Serverに Accessする事は絶望的になってきました。
●別の方法
ubuntu Ver.24.04に標準で搭載されている text-Editorを見つけました。
名称:GNOME-text-Editor
これは、コンパクトで余分な機能もないので操作性もよく使えるかもしれない。
GNOME-text-Editor
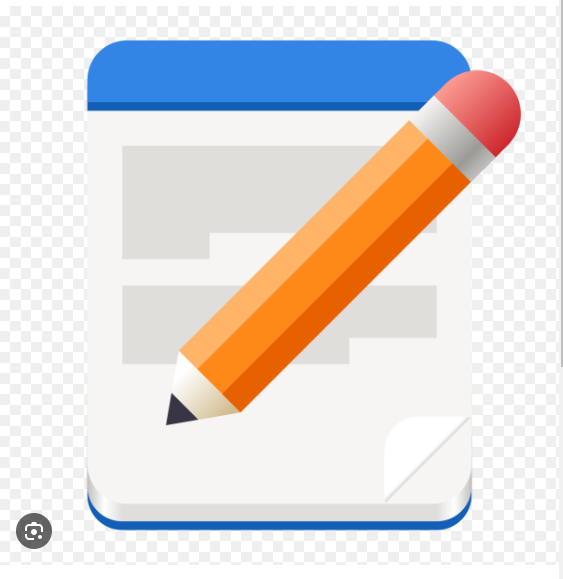
【測定値・動作速度】
|
Linux 起動時間 Memory 使用率 Disk 使用量 Browser Office WiFi 速度 |
26.8秒 10.4% (何もAppを起動しない状態) 7.5GB (448GB空) Firefox Google Chrome Libre Office WORD, EXCELなどは Libre Officeで動作する。 EXCEL VBAはエラーが出て動作しない。 Download; 446.7Mbps Upload; 90.6Mbps |
【Linuxを使用してみて】
6年前の古いパソコンが最新機種の様に快適に動く。
これまで Chromebookを使用してきましたが Raspberry Piと Chromebookは
相性があまりよくなかったので Linuxにする事で操作性が向上します。
MAIN PCを Windows ⇒ Mac book ⇒ Chromebookに変更してきたので、
今度は Linux ubuntuにします。
起動が速く操作性が快適であり Updateの煩わしさが無ければ MAIN PCにできます。
1. Windowsの様に updateと称して、バグを送りつけてきて使いたい時に待たされて
時間を奪われるストレスがない。
2. WORD,EXCELは無料の Libre Officeが使えるので支障はない。
3. Linuxの開発環境があるので、Raspberry Piとの親和性もよい。
4. WiFiもかなりの速度が出ているのでストレスにはならない。
5. Google Chrome が使えるので、Chromebookからの移行も簡単。
6. Linuxは Memory, Disk共に小さくても快適に動作するのがよい。
Diskは SSDの 500GBを使用したが 7.5GBしか使用していない。
難点は EXCEL VBAにエラーが出て動作しない事ぐらいかな。
--------------------------------------------------------------------------------------------