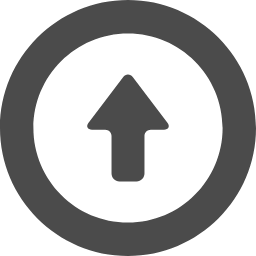● NASを Raspberry Pi 5 に更新
2025.03.29
NAS Serverを RaspberryPi 5に更新します。
RasPi 4Bより約2倍くらい RasPi 5の方が高速なので操作性がよくなるかもしれない。
RasPi5は Heard Diskの使用をやめて拡張機構を載せて M.2 SSD memoryを
使用するので耐久性の心配をする必要がなくなるしまた、応答速度は向上します。
OSは Raspi OS Ver.12 (bookworm)を使用するので、tigerVNCしか使用できません。
Raspberry Pi 5 と拡張機構 M.2 2280 memory SSD 64GB

金属Case Raspberry Pi5 key board

【SD Card作り】
RaspberryPi Download siteから RaspberryPi Ver.12 (bookworm) 64bit版 imgを
Downloadをして、raspi imagerで SD Cardを作成します。
作成した SD Cardをパソコンに挿して起動します。
【初期設定】
1. bookworm OSが起動したら国を選択して「japan」にします。
2. user名を「pi06」にして login passwordの設定をします。
これは2度入力します。
3. key boardの選択を行い wifiの SSIDと passwordを設定します。
4. updateを行って最新状態にします。
5. 再起動を求められるので「はい」を選択する。
【詳細設定】
再起動したら LXTerminalを起動して詳細設定をします。
$ sudo raspi-config
・自動立ち上げの設定
System Options → S5 Boot/Auto Login → B4 Desktop Autologin 選択
・host名称設定
System Options → S4 Host name → 「raspberry」→ 「raspi06」
・VNC接続時の解像度設定
Display Options → VNC Resolution → 1920x1080 選択
・SSH, VNC, SPI, I2C設定
Interface Options → I2 SSH → Yes → OK
→ I3 VNC → Yes → OK
→ I4 SPI → Yes → OK
→ I5 I2C → Yes → OK
・Localisation Options これは設定されている事の確認
Locale → ja_JP UTF-8
Time zone → Asia Tokyo
keyboard → japan 109 keyboard
WLAN Country → japan
【VNC接続】
wayland版では、tigerVNCを使用しなければなりません。
X11版に戻せば、realVNCを使用することもできます。
SAMBA App install
(1) install
$ sudo apt-get update
$ sudo apt-get upgrade -y
$ sudo apt-get install samba samba-common-bin smbclient cifs-utils
samba の install が始まります。
install が終わったら status の確認をします。
$ sudo systemctl status smbd
$ sudo systemctl status nmbd
いずれも Active になっていれば可。
(2) smb.conf の設定
$ cd /etc/samba
$ sudo nano smb.conf
以下の設定を追加します。
[global]
client max protocol = SMB3 → ないとWin Explorerに表示されない
client min protocol = SMB3 → ないとWin Explorerに表示されない
interfaces = 192.168.1.0/24 wlan0 #4カラム目は 0 にする。
map to guest = Bad User
[media]
browseable = yes
comment = NAS samba server
create mask = 0775
directory mask = 0775
force group = pi06
force user = pi06
guest ok = yes
path = /media/pi06
read only = No
valid users = @pi06
【M.2 memory mount】
M.2 memoryを mountするには、lsblkで Folder名を調べます。
$ lsblk

次に mount commandで m.2 memoryを mountします。
$ sudo mount -t exfat -o user,uid=1000,gid=1000 /dev/nvme0n1p1 /media/pi06
これで mountはできますが、これは電源を落とせば消えてしまいます。
恒久的に mountするならば、/etc/fstabに M.2 memoryの UUID情報を書き込みしなければなりません。
まず M.2 memoryの UUIDの確認をします。
$ blkid

次に /etc/fstabに UUIDを書き込み電源起動時に mountできる様にします。
$ cd /etc
$ sudo nano fstab
UUID=464B-7151 /media/pi06 exfat auto,user,rw,_netdev,suid,uid=1000,gid=1000 0 0
ctl+o で書き込み ctl+x で終了。
----------------------------------------------------------------------------------------------------------------------------