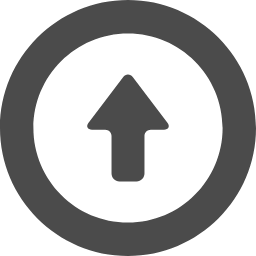● RaspberryPi 5 性能は 4Bの2倍
2024.03.30
【RaspberryPi 5 性能はいかに】
RaspberryPi 5が、ようやく日本でも発売になりました。
CPU速度が従来の4Bと比較すると1.5Ghzから2.4Ghzに向上しています。
この機種から長く待ち望んでいた電源Buttonが付きました。
OSの Ver.12 bookwormでは、RealVNCが使用できなくなっています。
推奨は TigerVNCの様です。これは RealVNCより機能が少ない。
Audio output Jackはなくなっています。
PCIeの Interfaceが追加されましたので、外付けでSSDが使用できる様になり
OS起動を SSDから行う事もできます。
USB Connectorの位置が変わったので 4Bのケースは使用できません。
発熱量が大きいのでFanは必須と考えた方がよいでしょう。
これなら普通のノートパソコンと大差ないくらい高性能です。
Raspberry Pi 5 仕様一覧
|
・ CPU ・ Memory ・ USB ・LAN ・HDMI ・SD CARD ・Camera ・video ・GPIO ・ Bluetooth ・ Wi-Fi ・ 電 源 ・ 消費電流 ・ 寸 法 W×D×H ・ O S ・ PCIe Interface ・ 電源Button |
Broadcom BCM2712 4core 64bit 2.4Ghz 4GB USB3.0×2, USB2.0×2 RJ-45×1 1000BASE-T Micro HDMI×2 micro SD×1 MIPI camera port MIPI Display port 40 pin GPIO Bluetooth 5.0 802.11 ac (2.4Ghz,5.0Ghz) DC 5V USB Type-C供給 3A (Max:5A 外付けMemoryやHDDの消費電流を含む合計) 85×56×17 mm Linux base Raspbian あり(新規追加) あり(新規追加) |
RaspberryPi 5 と Pi 5用収納ケース

RaspberryPi 5に RasPi OS Ver.12(bookworm)を installしたら使い勝手はどの様になるのでしょうか。
Ver.12(bookworm)の SD Card作成から始めます。
【SD Card作成】
まず Window PCで imagerを立ち上げて Raspi OS Ver12 (bookworm) Fullの
SD Cardを作成します。
Windows PCで bookwormの SD Cardの作成が終ったら
RasberryPiに取り付けて電源を起動します。
【初期設定】
1. bookworm OSが起動したら国を選択して「japan」にします。
2. user名を「pi03」にして login passwordの設定をします。
これは2度入力します。
3. key boardの選択を行い wifiの SSIDと passwordを設定します。
4. updateを行って最新状態にします。
5. 再起動を求められるので「はい」を選択する。
【詳細設定】
再起動したら LXTerminalを起動して詳細設定をします。
$ sudo raspi-config
・自動立ち上げの設定
System Options → S5 Boot/Auto Login → B4 Desktop Autologin 選択
・host名称設定
System Options → S4 Host name → 「raspberry」→ 「raspi03」
・VNC接続時の解像度設定
Display Options → VNC Resolution → 1920x1080 選択
・SSH, VNC, SPI, I2C設定
Interface Options → I2 SSH → Yes → OK
→ I3 VNC → Yes → OK
→ I4 SPI → Yes → OK
→ I5 I2C → Yes → OK
・Localisation Options これは設定されている事の確認
Locale → ja_JP UTF-8 UTF-8
Time zone → Asia Tokyo
keyboard → japan 109 keyboard
WLAN Country → japan
【VNC接続設定】
waylandのすべての機能を使用するためには tigerVNCを使用する事になります。
しかし Client PCに installする tigerVNC Viewerは Windowsでは使用する事が
できますが Chromebookにはまだアプリがありません。
Chromebookがメイン機の私としては、これはあきらめるしかない。
RealVNCの bookworm対応 SoftWareは 2024年夏頃には Releaseできると
発表されているので、それまでの半年間は旧版の X11を使用する事にします。
【X11に設定変更】
LXTerminalを起動して raspi-configで X11に戻します。
$ sudo raspi-config
6 Advanced Options → A6 wayland → W1 X11 選択 → OK → Finish
再起動後に X11環境に戻ります。
X11は残念ながら waylandより動作が遅い。
----------------------------------------------------------------------------------------------------------------------------