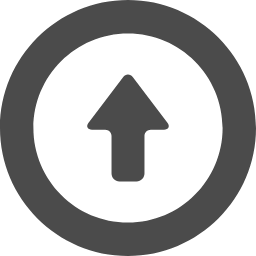● RaspberryPi bookworm VNC接続ができない
2024.01.21
【RealVNCで VNC接続できない】
RaspberryPi OSが Ver.12(bookworm)になり GUI環境は waylandになったので
従来から使用してきた RealVNCが使えなくなりました。
RealVNCはまだ bookworm対応の SoftWareが出来ておらず、wayland推奨の
tigerVNCは RealVNCより機能が不足しています。
GUI環境を従来の X11に戻して使用する方法もありますが waylandの最新機能を
使用出来なくなるし GUI表示速度も遅いままで我慢しなければいけない。
使用する wayVNCの Versionが 0.7.0以降なら RSA-AES認証の証明書を自分で
作成すれば RealVNCで接続出来るという情報もあります。
しかし暗号化なしで使用するのは危険な気がするし画面表示からタイトルバーが
消えるという問題が発生して使用をあきらめてしまいました。
realVNC 接続画面 Debian ver.12 bookworm
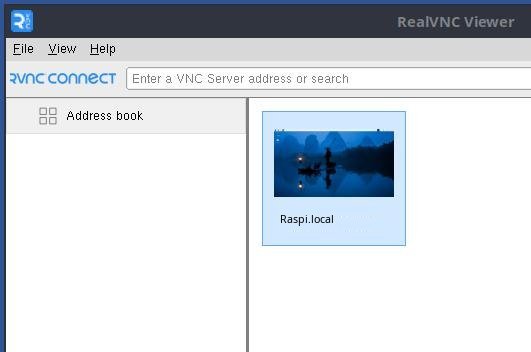
【SD Card作成】
まず Window PCで imagerを立ち上げて Raspi OS Ver12 (bookworm) Fullの
SD Cardを作成します。
Windows PCで bookwormの SD Cardの作成が終ったら Raspberry Piに取り付けて
電源を起動します。
【初期設定】
1. bookworm OSが起動したら国を選択して「japan」にします。
2. user名を「pi03」にして login passwordの設定をします。
これは2度入力します。
3. key boardの選択を行い wifiの SSIDと passwordを設定します。
4. updateを行って最新状態にします。
5. 再起動を求められるので「はい」を選択する。
【詳細設定】
再起動したら LXTerminalを起動して詳細設定をします。
$ sudo raspi-config
・自動立ち上げの設定
System Options → S5 Boot/Auto Login → B4 Desktop Autologin 選択
・host名称設定
System Options → S4 Host name → 「raspberry」→ 「raspi03」
・VNC接続時の解像度設定
Display Options → VNC Resolution → 1920x1080 選択
・SSH, VNC, SPI, I2C設定
Interface Options → I2 SSH → Yes → OK
→ I3 VNC → Yes → OK
→ I4 SPI → Yes → OK
→ I5 I2C → Yes → OK
・Localisation Options これは設定されている事の確認
Locale → ja_JP UTF-8
Time zone → Asia Tokyo
keyboard → japan 109 keyboard
WLAN Country → japan
【VNC接続設定】
waylandのすべての機能を使用するためには tigerVNCを使用する事になります。
しかし Client PCに installする tigerVNC Viewerは Windowsでは使用する事が
できますが Chromebookにはまだアプリがありません。
Chromebookがメイン機の私としては、これはあきらめるしかない。
RealVNCの bookworm対応 SoftWareは 2024年夏頃には Releaseできると
発表されているので、それまでの半年間は旧版の X11を使用する事にします。
【X11に設定変更】
LXTerminalを起動して raspi-configで X11に戻します。
$ sudo raspi-config
6 Advanced Options → A6 wayland → W1 X11 選択 → OK → Finish
再起動後に X11環境に戻ります。
SAMBA App install
(1) install
$ sudo apt-get update
$ sudo apt-get upgrade
$ sudo apt-get install samba samba-common-bin smbclient cifs-utils
samba の install が始まります。
install が終わったら status の確認をします。
$ sudo systemctl status smbd
$ sudo systemctl status nmbd
いずれも Active になっていれば可。
(2) smb.conf の設定
$ cd /etc/samba
$ sudo nano smb.conf
以下の設定を追加します。
[global]
client max protocol = SMB3 → ないとWin Explorerに表示されない
client min protocol = SMB3 → ないとWin Explorerに表示されない
interfaces = 192.168.1.0/24 wlan0 #4カラム目は 0 にする。
map to guest = Bad User
[media]
browseable = yes
comment = NAS samba server
create mask = 0775
directory mask = 0775
force group = pi03
force user = pi03
guest ok = yes
path = /media/pi03
read only = No
valid users = @pi03
(3) mount
bullseye以降は mountは自動で行われます。
確認してみましょう。
$ df -Th
mount情報
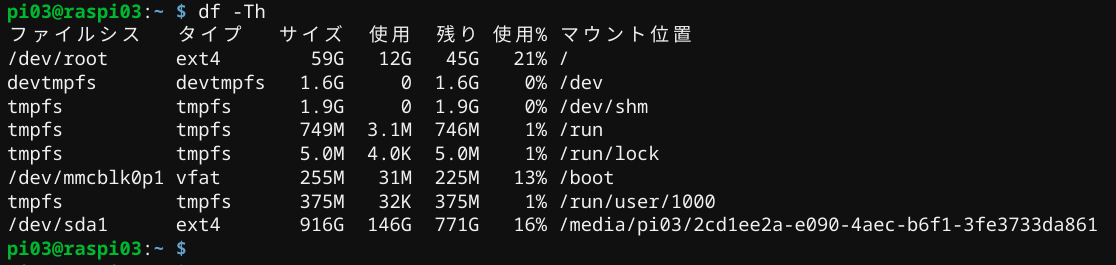
mount場所は
$ /media/「ユーザー名」/「HDD Disk名」
例 → $ /media/pi03/2cd1ee2a-e090-4aec-b6f1-3fe3733da861
bookwormはまだ SoftWareの更新が次々に来るので当分の間は
こまめに update, upgradeを行わねばなりません。
bookworm上でX11を動作させた時の動作速度
waylandのすべての機能を止めて X11に戻して動作させた場合は
アプリの起動速度が極端に遅くなる。
firefoxで youtubeなどを開く場合などは2分ぐらい掛かる。
また youtubeは、カクカクした動きになりコマ落ちしている。
RealVNCで remoteから接続した場合は、もっとひどくなる。
----------------------------------------------------------------------------------------------------------------------------